Login
Login screen
When opening the Companion App, you are presented with the login screen. Here you can either log in using your standard credentials, your PIN, or personal QR-code.
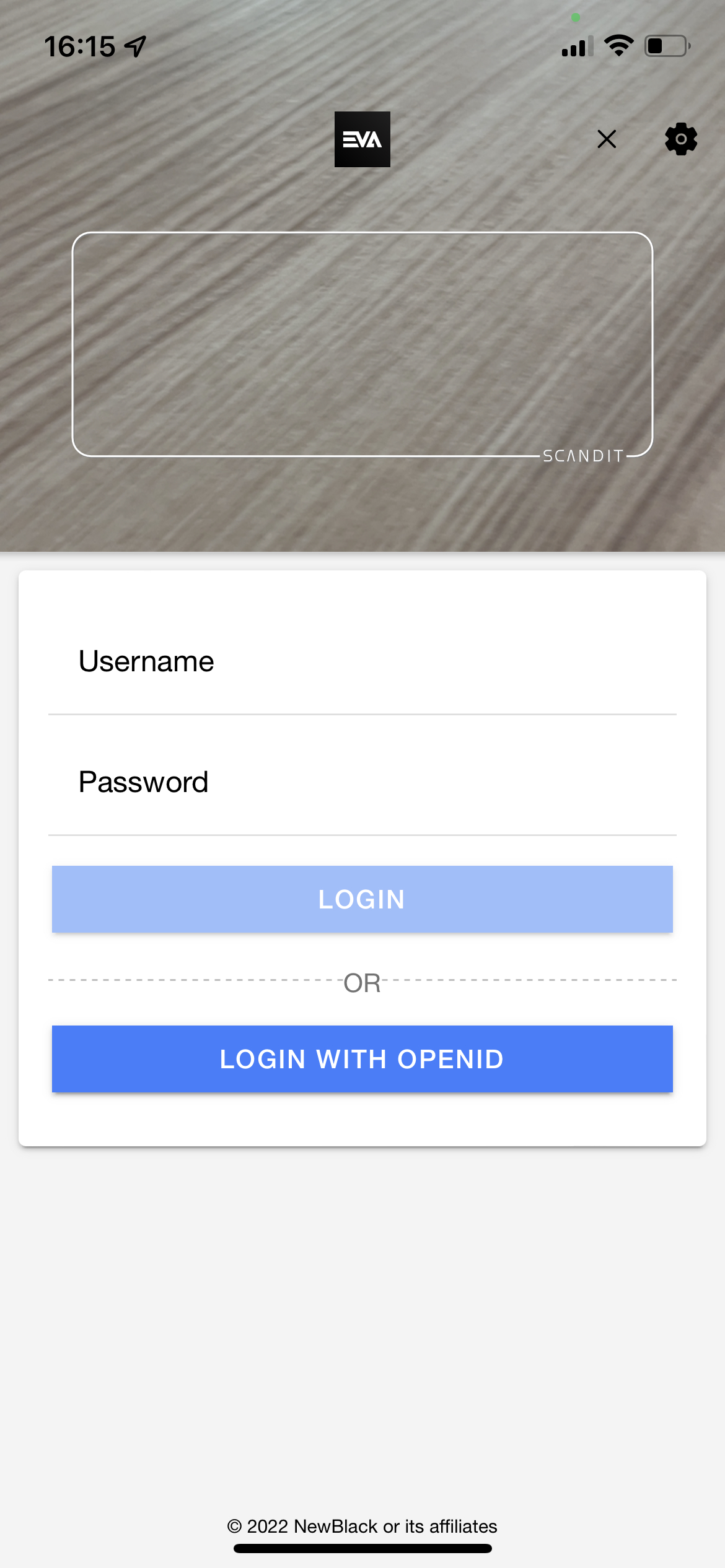
While logging in with your preferred login method, you can specify which store you would like to log in to. Depending on your configuration settings, you may then be presented with a station selector as well.
Using QR-code and PIN
Your personal QR-code can be found on your profile page in Admin Suite:
Navigate to Admin Suite → Dashboard → Profile At the bottom you'll find a card with Identification code This code can then be scanned on the login page of the Companion.
Pro-tip: Print this code and keep it on you for a quick and easy login.
In order to use your PIN, several settings have to be enabled in your Admin Suite:
LoginWithIdentificationPIN:Enabled: trueLoginWithIdentificationPIN:Method: 3- There are additional (optional) settings pertaining to this login method available, all starting with
LoginWithIdentificationPIN:
Scanning
The Companion App has scanning functionality incorporated to allow you to scan products, shipments, etc. There's basically two ways you can make use of scanning, either with the Apple scanner or with Scandit, which requires a license.
Our advised scanner is Scandit.
There are two relevant settings to configuring your scanner:
App:Scanner:Providerwhich can be set to either apple or scanditApp:Scandit:LicenseKeylets you specify your Scandit license key
Temporarily you can have both a Scandit license key set and still use the Apple scanner by specifying apple in App:Scanner:Provider.
The Apple scanner should currently only be used experimentally or if you currently can't access Scandit. It is our default scanner because of the latter reason, even though we don't recommend using it now. EVA uses this scanner by default if no Scandit license key is provided or if it is configured that way in the settings.
Only Apple devices with an A12 CPU are capable of using the Apple scanner. In practice, this means that only iPhones which are >= XS model will be suitable.
When switching OUs from Scandit to Apple scanner ones, the scanner might not initialize properly, requiring a restart of Companion.
Action upon scanning
You can configure EVA to do one of two things when you successfully scan an item:
- Go to details
- When you scan an item, the product will pop up and allow you to open its product detail page
- Configure by setting
App:ScanTargetto 0
- Add to basket
- When you scan an item, it will be added to your basket
- Configure by setting
App:ScanTargetto 1 - This is the default in Companion App
Using the Companion App as a scanner
The Companion App can also be turned into a handheld scanner for POS. This can only be done by using the camera on the login screen. For more information, see Pairing a scanner.
When first configuring the Companion App, the scanner may freeze. TThis is a known caveat when switching scanners. You can restart the app after setup to be able to use the scanner.