Creating price lists
Price lists
Creating price listsThe Price lists overview in the Finance module of Admin Suite shows you all created price lists, and allows you to filter on all the values contained in the columns as shown below.
In order to be able to access this chapter, you need the Pricing permission.
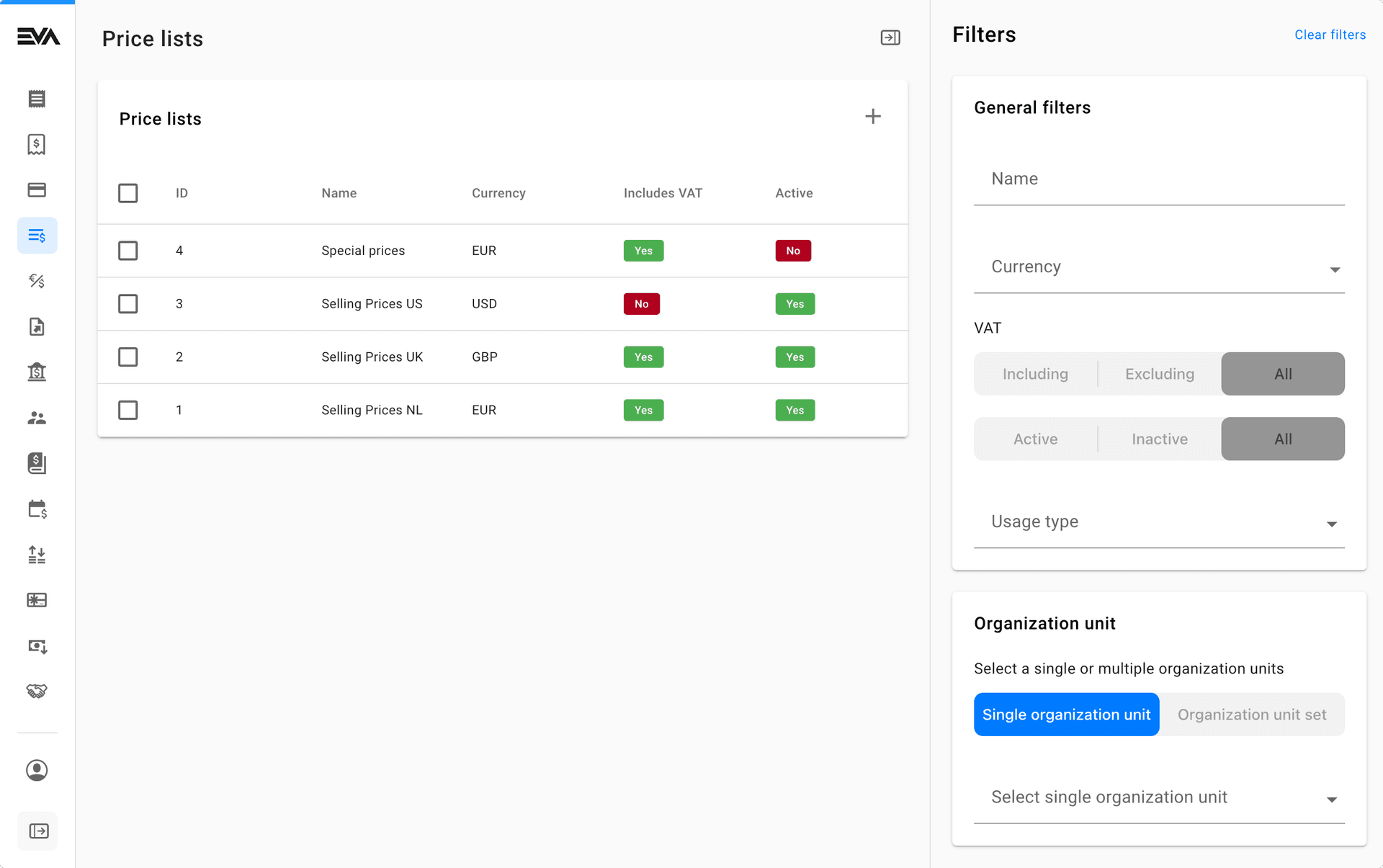
To create a price list, click the + in the top right corner of the price list overview. Doing so, takes you to the creation menu.
The creation menu consists of three main parts:
- General info
- Adjustments
- Organizations
General info
In the General info card, we give our price list a Name. Optionally, we provide a Backend ID and a Backend system ID. Setting a Currency is mandatory. The Time zone is not mandatory, but we advise to specify the timezone in which the list will be used. Lastly, specify whether your prices will be the Final sale of the season (which will exclude them from being returned), to In- or Exclude VAT and whether your price list should be Active or not.
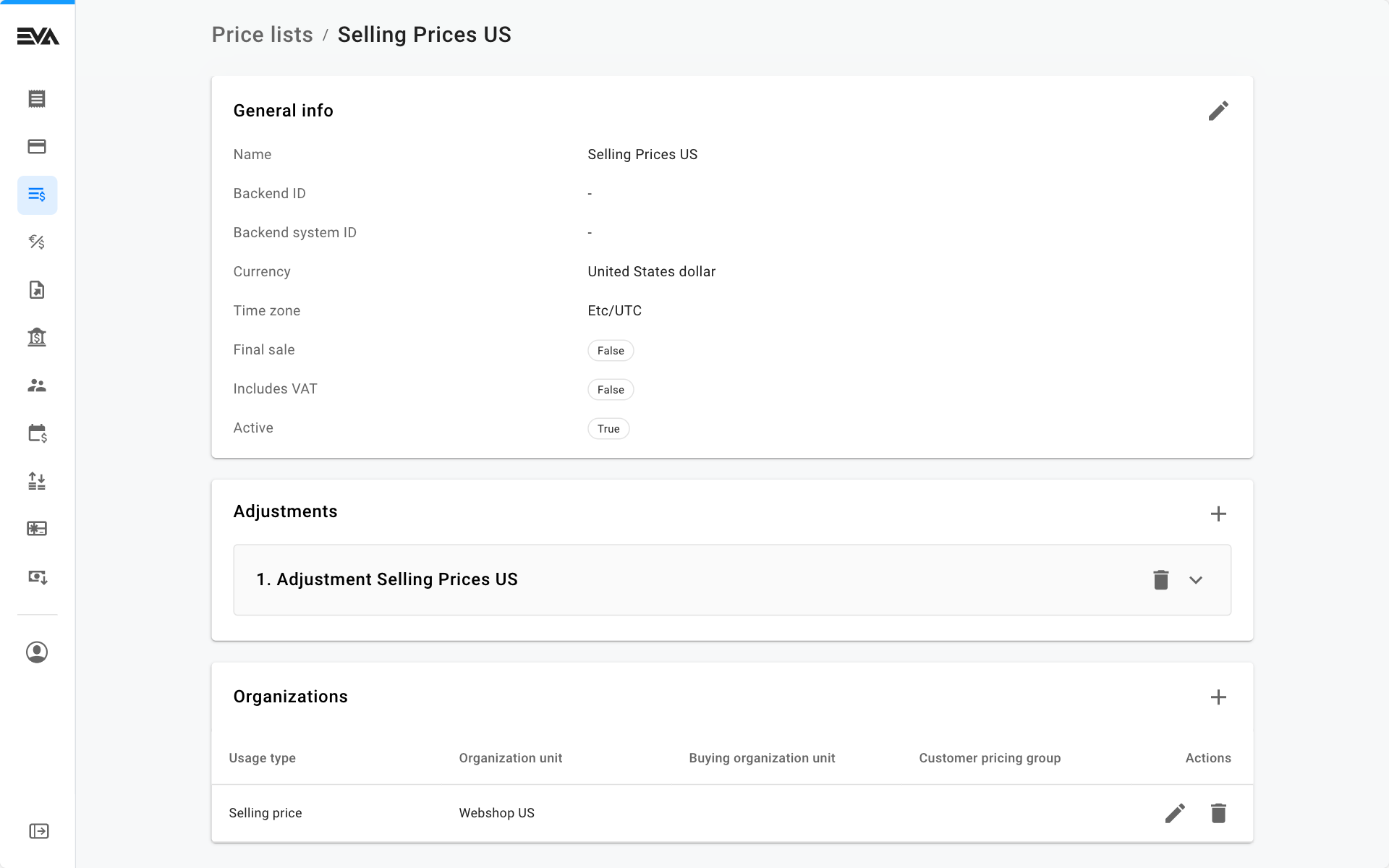
Adjustments
A price list Adjustment holds the actual prices. An Adjustment needs a Name, a Start date and a Type. Marketing description is optional. The remainder of the Adjustment interface heavily depends on the Adjustment Type. We will go into all Types later on.
Organizations
Finally, we need to attach the price list to one or more organization units.
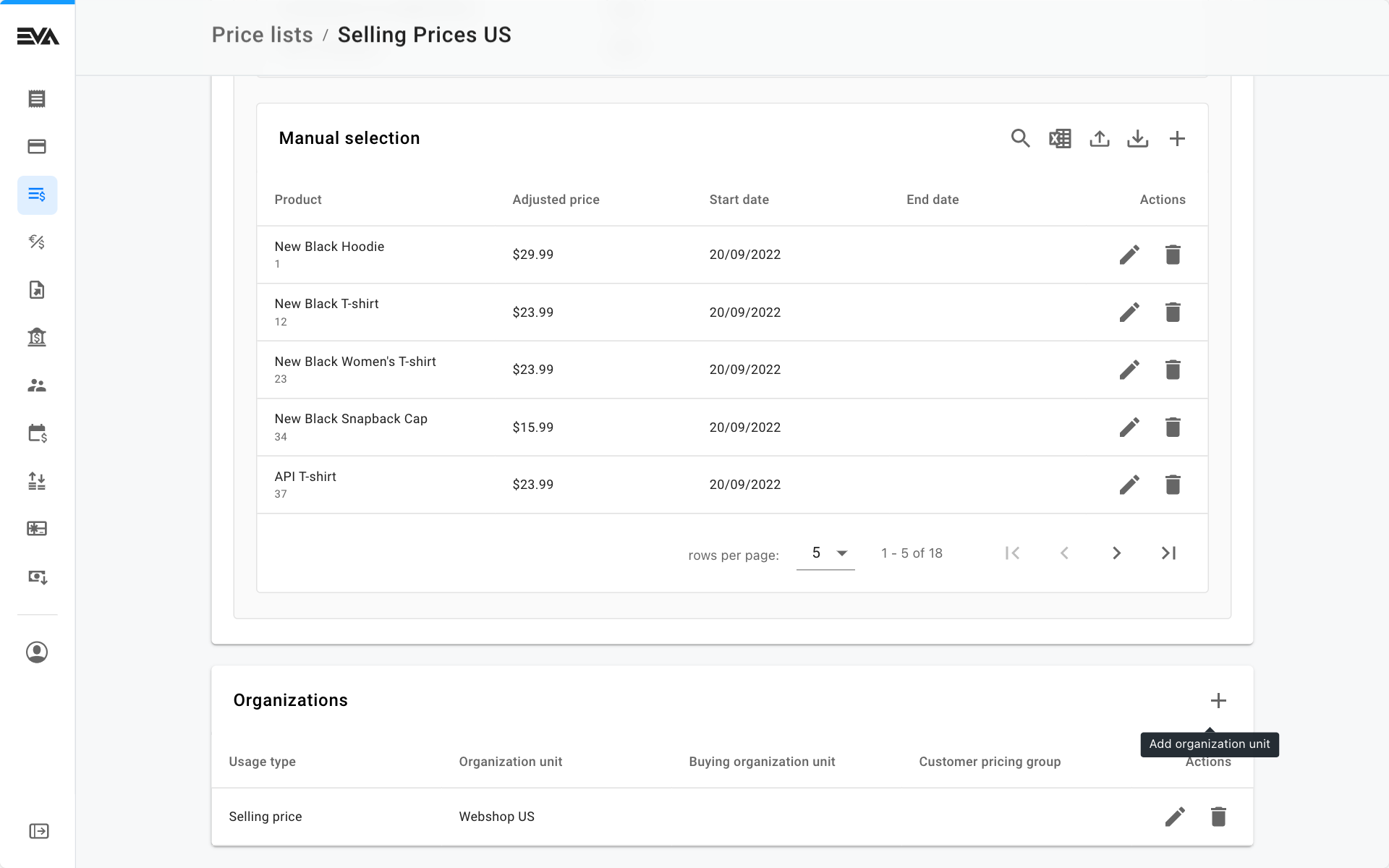
When linking a price list to an organization unit, we also specify the Usage type for the price list.
Possible usage types are as follows:
| Usage type | Description |
|---|---|
| Purchase price | This is the purchase price you paid for your goods when purchasing it from your supplier(s). |
| Cost price | This is the built-up price (purchase price + additional costs) that in turn make up the total cost price of the goods. |
| Selling price | This is the price which your buyers would need to pay in order to purchase your goods &/or service. |
| Sale price | This is the price when a product is on sale (not to be confused with discounted). The sale price specified here will override the selling price during the sale period. It can work in combination with the historical price. |
| Recommended retail price | This one displays a recommended retail price on the original selling price (this one is for display purposes only). |
| Potential prices | Potential price is displayed in strikethrough, as a price that is discounted from the original selling price (this one is for display purposes only). |
| EcoTax | Used to calculate eco taxes on products. |
| Historical | This price list is different from the others, since you cannot attach prices yourself. Instead, this shadow price list will track the products' lowest prices and will display them when a product is on sale. WIP: please see Historic prices. |
Adjustment types
There are six adjustment types, each covered in more details below:
Manual adjustment
Our most commonly used type. With manual adjustment, you manually select products and give them a new price. The adjustments can also be given start and end dates, impacting when such prices would kick-in.
Start and end date are impacted by the Time zone selected in the General info card.
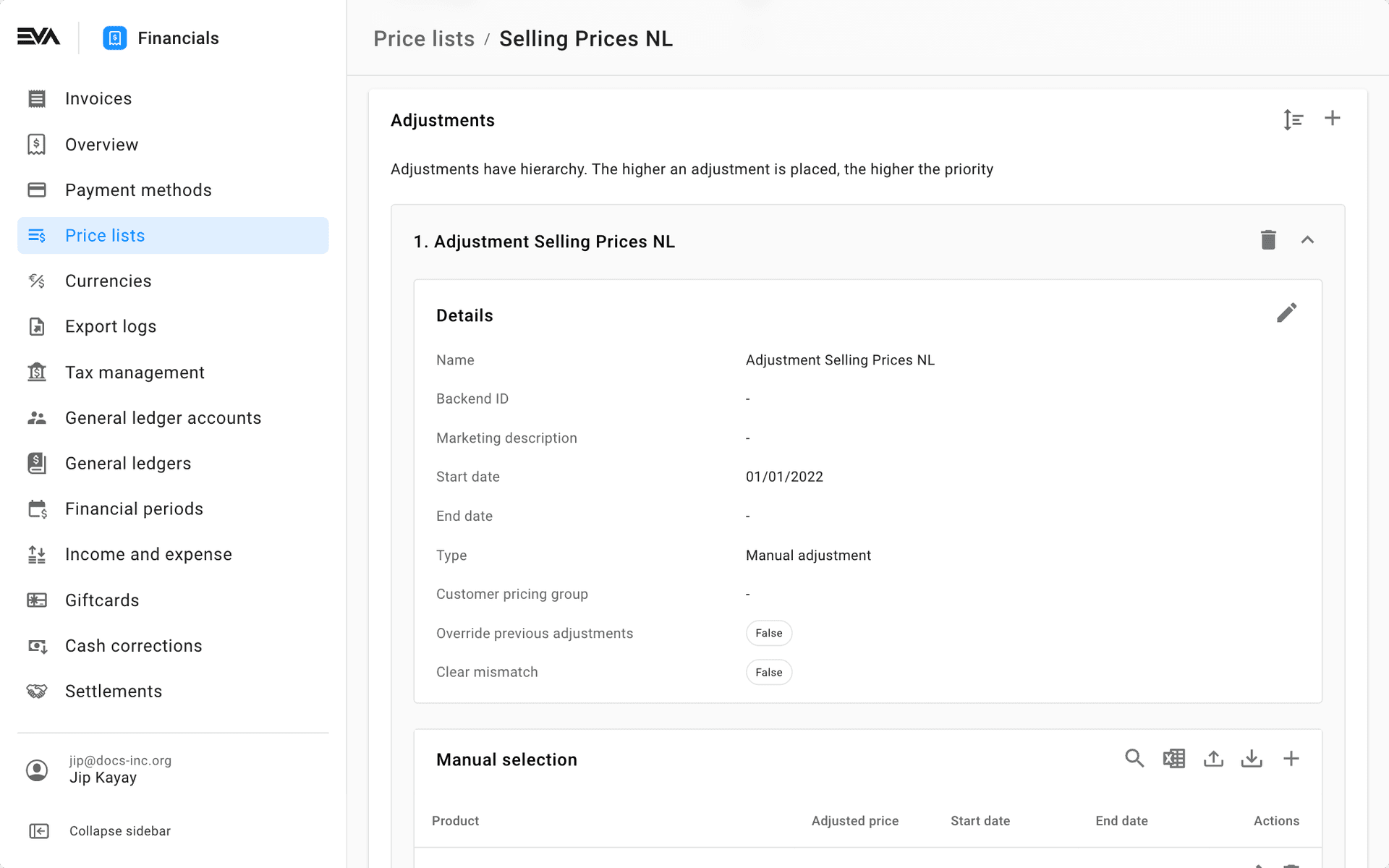
Customer pricing group: Can be used to enter a
CustomerPricingGroupID, making the adjustment valid only for those specific users. For more in-depth information about this, see Alternative prices for different customers.Override previous adjustment: Ticking this would override any other adjustments you have in place. Important to keep in mind that Adjustments are applied in ascending order. In other words, an adjustment placed lower in the list will be applied on top of the one preceding it. So, make use of that Organize adjustments tab.
Clear mismatch: If you want to add a sale price for 10 products out of a pricelist containing hundreds, you ideally want your sale price list to only contain 10 products. When checking 'Clear mismatch', EVA clears the price for all non-matching products, only storing the prices for our 10 products.
After you're done with the adjustments Details card, your next step would be the Manual selection card.
Manual selection
Manual selection is all about specifying the impacted products from this manual adjustment. You can do this in two ways, either upload products via use of a template or individual product additions.
Upload products
Instead of adding products individually in the manual selection, you can also upload an Excel file with products. To do so, first download the template. You can choose to either download a clean Template or to download one with the Current prices. The latter will give you an overview of all products currently listed in this price list. Take note that the final column ID is the ID of the price record, which will either be filled for you when downloading the current one, or you must leave it empty (since the price records will be created automatically).
After filling in your template, or adding to it, you can use the 'Upload' icon. It will show you the following upload modal:
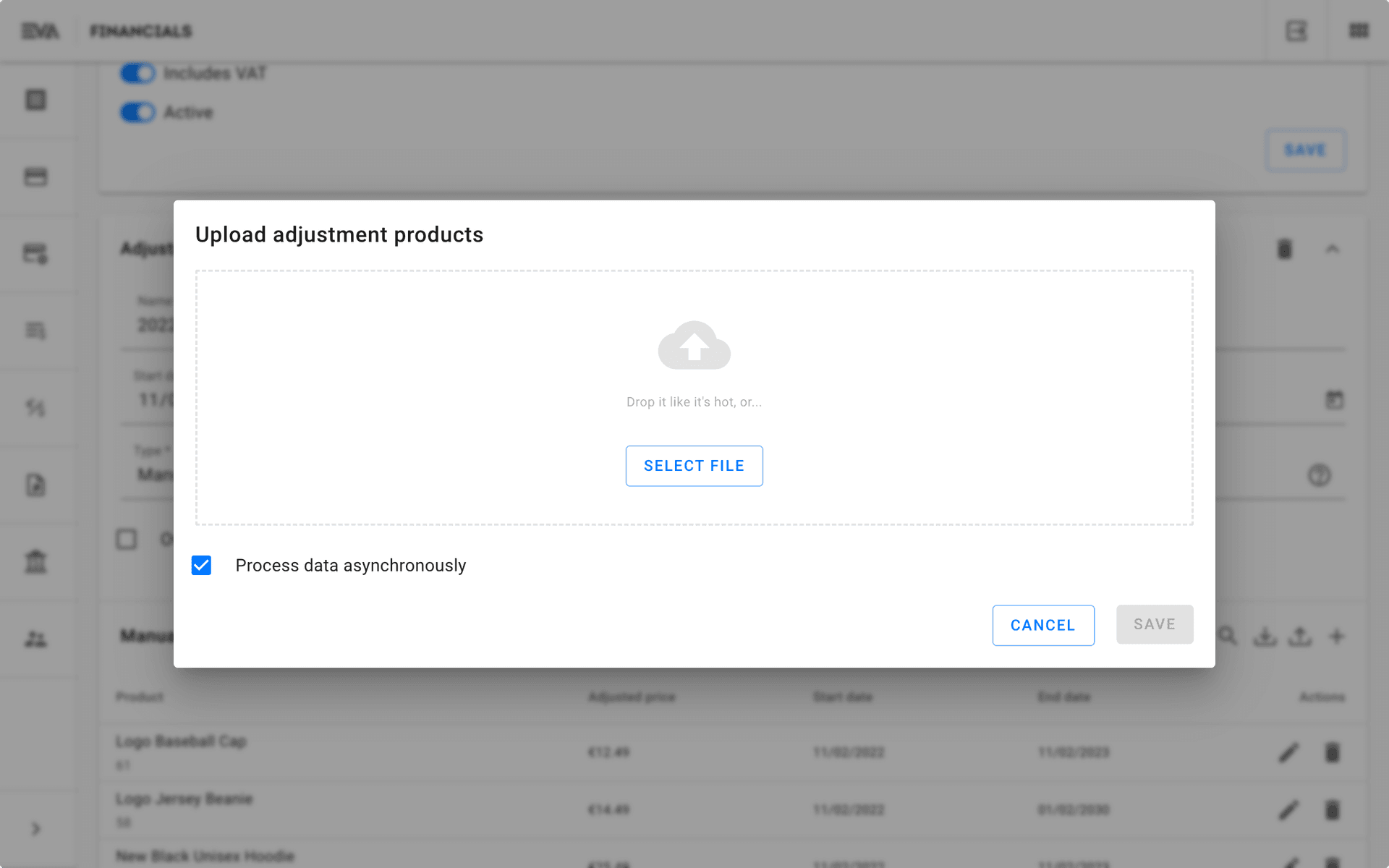
Pay special attention to the option to Process data asynchronously. Enabling it will mean the upload is processed in the background - any errors found during this upload will then be sent to your email, allowing you to figure out what's (potentially) wrong with your upload.
The mail in question is by default sent based on a template in English, but you can of course create a new template (with the same markup) in a different language.
Add product
If uploading via a template is not your thing, then hopefully this is. It could also be the faster option if you're making the adjustment to a single product.
Select the desired product from the dropdown, fill in the Adjusted price, a Start and End date (end date if applicable), then Save your good work.
Existing price list
With this usage type you can import prices from another price list into your adjustment layer.
Value and percentage change
This adjustment type can only be used as a second adjustment layer, where the first layer is an adjustment layer either of type Manual adjustment or Existing price list.
This type can then be used to set a mark-up or down on certain products from the first layer.
As you can see in the example below, only users with a loyalty PricingGroupID will be able to benefit from this Final sale price list adjustment.
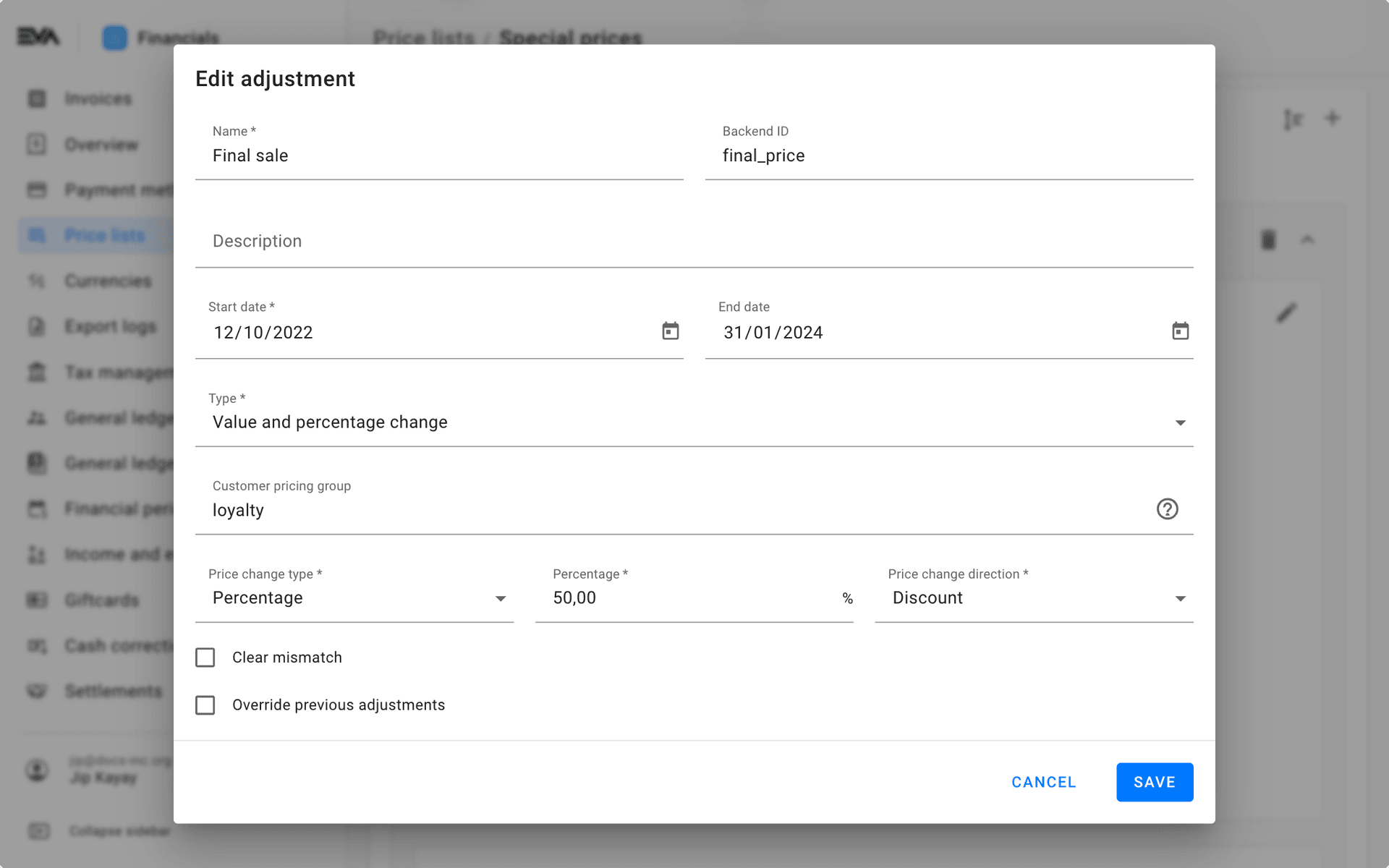
Filter products
The filter is used to specify which products would be impacted by this adjustment. Once you click the '+' icon you'll be presented with two options.
- Option 1: Add products in bulk, which prompts a notepad like modal where you can specify a Product property and input the corresponding values (use commas to separate between values).
- Option 2: Add product filter, which works the same as described here.
Supplier prices
This adjustment type is used to specify that you want to use prices that are specified by the supplier for a specific OU to which this price list will be applied.
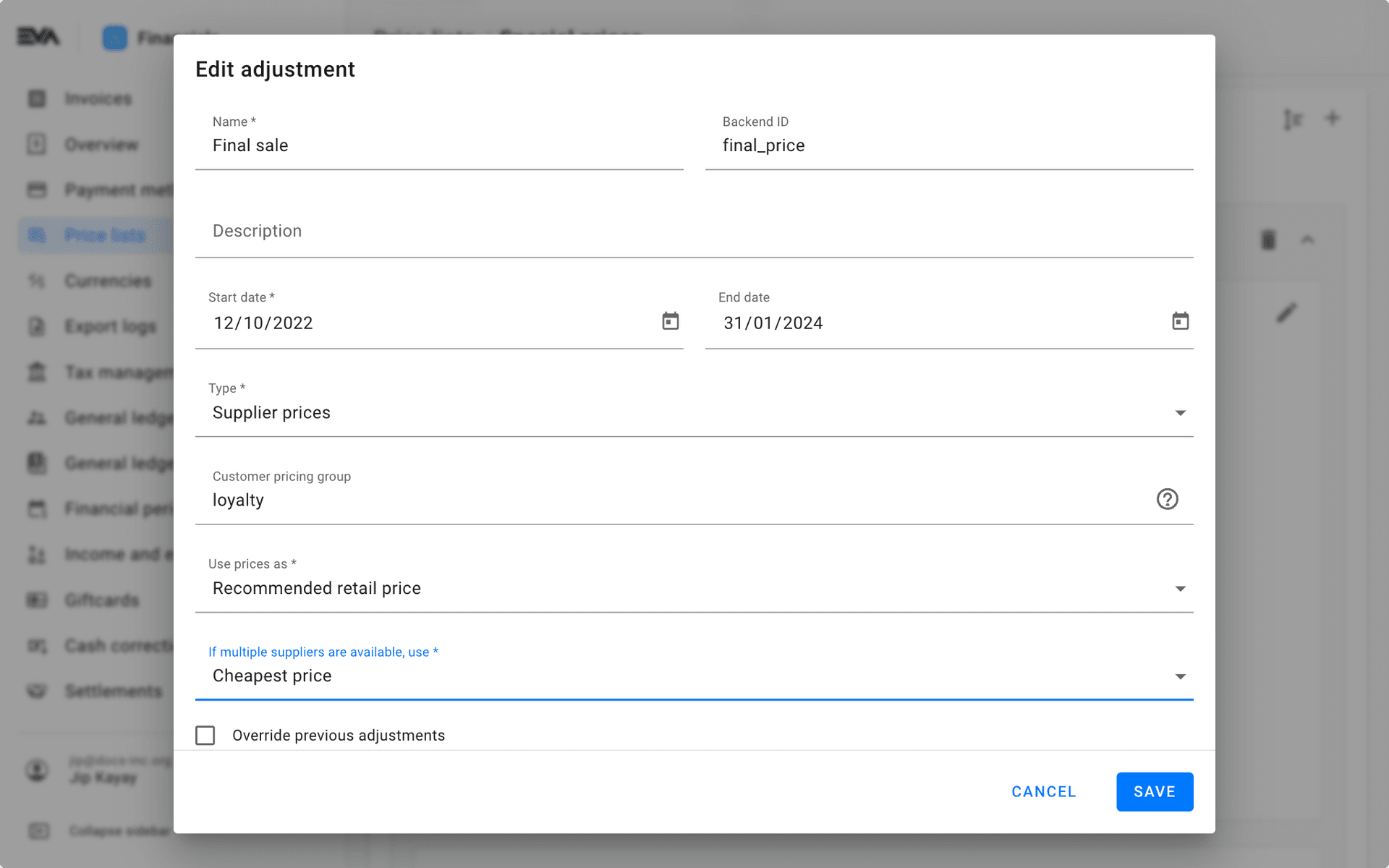
Combined adjustments
By creating an adjustment of type Combined adjustment, you will be able to group other adjustments. Simply create the other necessary adjustments and then click the 'Reorganize' icon above the highest Adjustment card. You'll see a box become available within the Combined adjustment in which you can drag the relevant adjustments.
Rounding
Rounding is used to set a rounding on prices that you specified in previous adjustment layers.
Rounding allows us to set a rounding direction and a type. The type is either Decimal or Divisional:
Decimal - the preferred way of rounding for currency like the euro. You can specify a decimal to round to, followed by a rounding direction for that decimal specifically. You can choose as many decimals as you like, allowing you to work with all possible rounding scenarios.
Divisional rounding - the preferred way of rounding when decimals are no use. Set a divisor: round to the nearest specified (up/down/closest) value that can be divided by its divisor. Meaning if you set 1000 as a divisor for example, a price of 4655 would round to: 5000.
In case of divisional rounding, you can also specify a rounding threshold. This specifies how much rounding difference is actually allowed for. Setting 10 here will mean that the rounded price can differ no more than 10, even if the rounding calculation itself would dictate more.
Hiding price lists
Using the setting EnablePriceViewingFunctionalities with value set to true (default is false) you can limit a users ability to view any type of price lists and their respective results in the PriceLists chapter. By altering the viewing scope of PurchasePrices, CostPrices, SalesPrices, PromotionPrices, RecommendedRetailPrices or PotentialDiscountedPricePrices pertaining to the roles allowed permissions.
Permissions are managed from the Roles and rights chapter namely, from the functionalities card of a users role.
The list of price lists is retrieved from the user's currently logged in organization unit. If you have rights in one organization unit to see the cost prices and in another you don't, then you'd have to switch between organization units to exercise viewing rights.
Deleting price lists
In order to be able to delete price lists, you need the Prices permission and scope Delete.
Deleting an existing price list can be done from the Price lists overview by checking the corresponding box. Once a box is checked a 'Trash bin' icon will appear in the top right corner. Click it, and confirm what you're doing since there is no coming back from this.