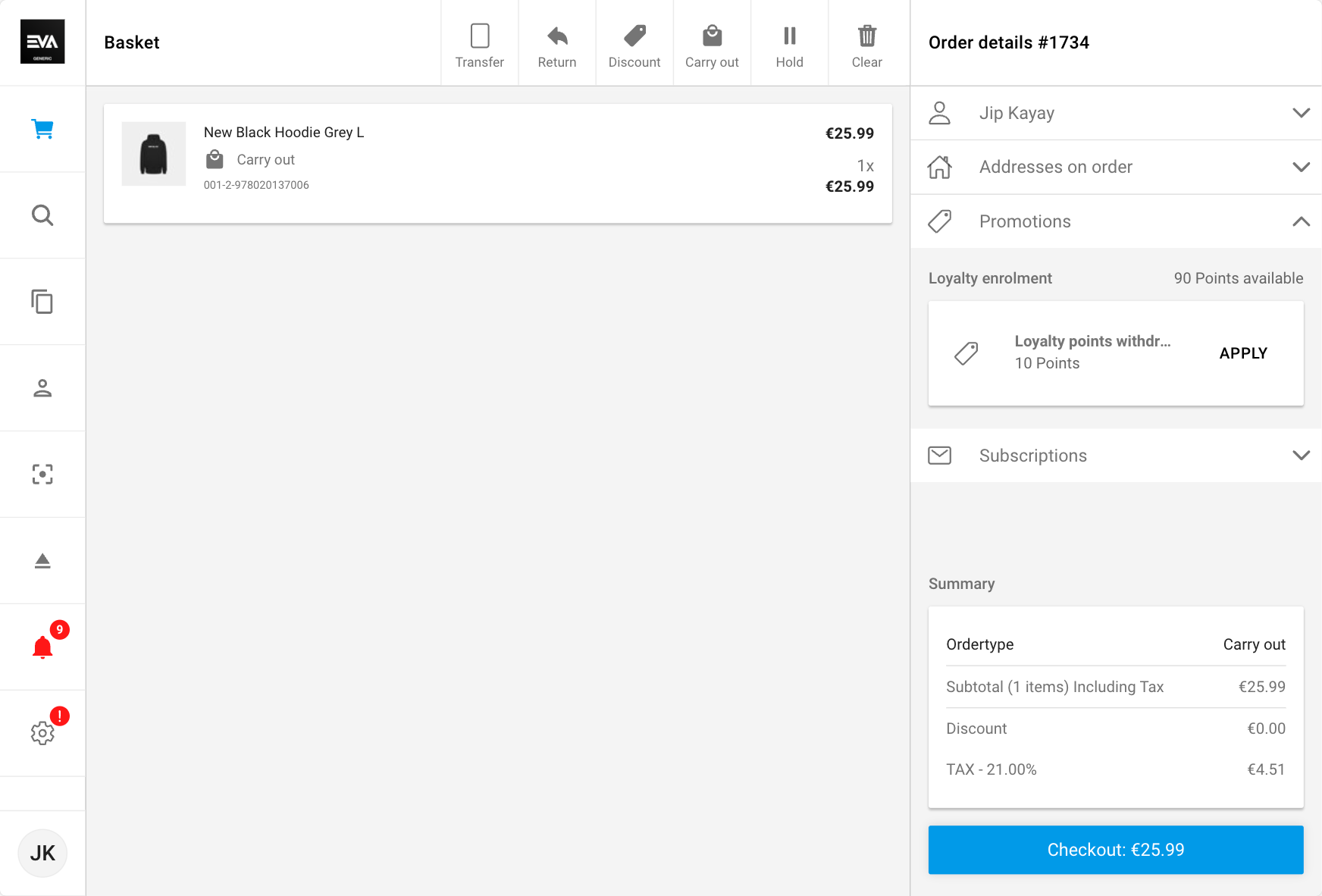Use cases
Use cases
Sample configured discount use casesOn this page we showcase scenarios on how the promotions engine on Admin Suite can be used.
The sky is the limit when it comes to how you'd like to build your promotions, so always keep that in mind. We're just scratching the surface with some use cases here!
New use cases are regularly being added to this page.
Product set controlled discount
This use case covers a scenario where a customer gets a 50% discount on product(s) from specific product set(s) if a certain amount of product(s) from another specified product set(s) is in the order.
Lots of products and products sets involved, right? Let's give an example to make it more clear: If your customers basket holds two or more items from the product set "t-shirts", a 50% discount can then be availed on items that are categorized under the product set "pants".
Here is how the setup of such a discount would look like:
General information
Trigger type: Price rule
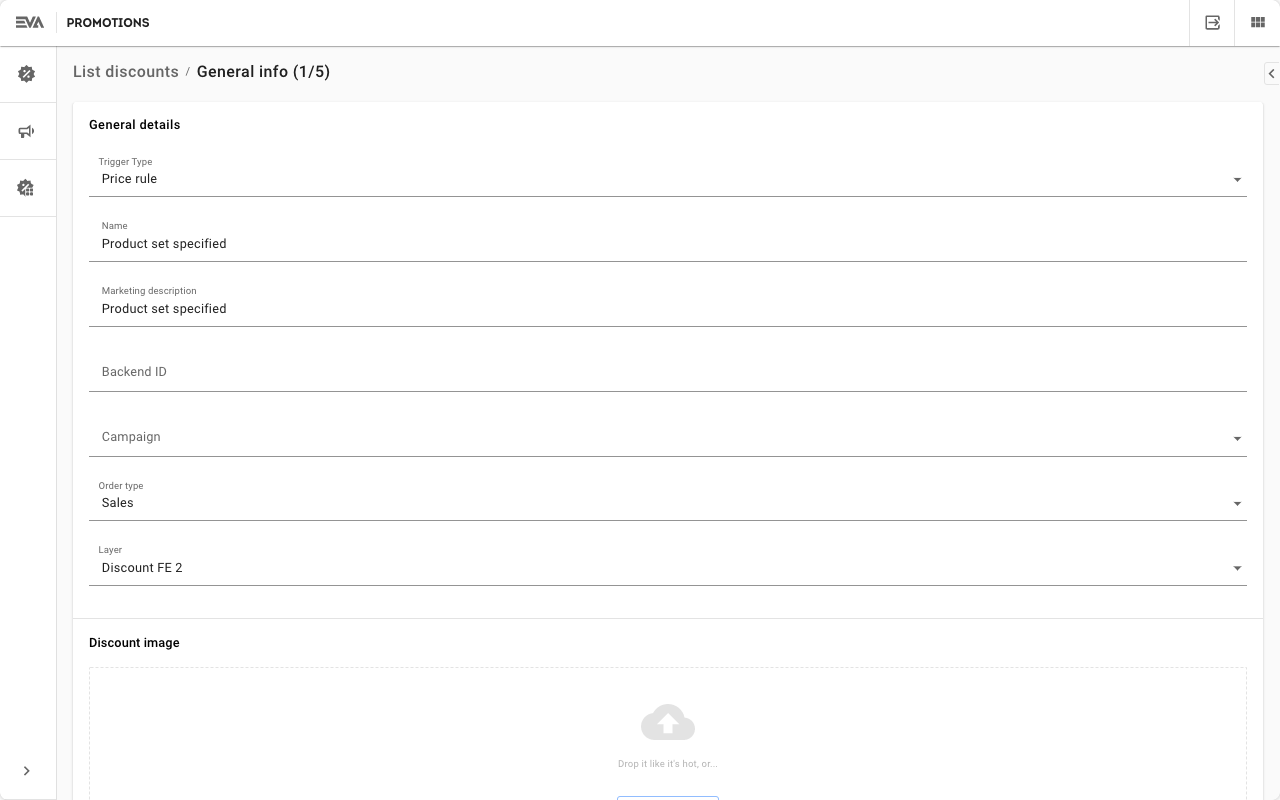
Other fields can be filled as you please. Check the General information section for more details.
Financial information
Currency: EUR
Other fields can be filled as you please. Check the Financial information section for more details.
Discount actions
| Field name | Input | Brief description |
|---|---|---|
| Action type | Product sets | Check product sets description |
| Set discount values card | ||
| Discount type | Discount percentage | Several variables are available to choose from here. The choice made here calls for a percentage discount. |
| Percentage | 50% | The percentage that would be applied on the product(s) being identified as part of the discount. |
| Product sets card | ||
| Product sets - name | New Black t-shirts set | The discount would only trigger if products from this set are a part of the order. |
| Product sets - requires amount of products | 2 | The discount would only trigger on orders which include at least 2 items from the specified product set. |
| Check box - This product set gets the discount | Box not checked | A no check to this box means that for this discount to trigger 2 or more products from the specified product set need to be included in the order |
| Add product set | - | Click the + icon to add a product set, but this time you need to check the box "This product set gets the discount". Note: This step can be repeated to include more product sets. |
| Product set - name | New Black pants set | The discount would only apply on products that are a part of this set. |
| Product set - requires amount of products | 1 | The discount would only trigger if the order includes at least 1 item from the specified product set receiving the discount "New Black pants set". |
| Check box - This product set gets the discount | Box is checked and the field "This many products get the discount" is set to 1 | A check to this box means that once the discount is triggered (i.e. 2 or more products from the earlier specified product set with a non-checked box are included) a 50% discount would apply on any products included in a customer basket from this product set. Further the additional mandatory field filled with one, means that the discount will only apply to one product from this set in cases where more than one product from the set are included in the customers basket |
| Financial implications card | ||
| Calculation method | Use most expensive product | The 50% discount would only apply on the most expensive product from the specified product set (the product set where the box "This product gets the discount was checked") that's in the customers basket. |
| Products to consider | All products in action | Several other options here to choose from, but this one implies that the discount amount will be divided among all the applicable products in the basket that are needed to involved in order for the discount to work. In our example this means that the 50% discount amount will be divided among the three products that are involved to make this discount happen i.e. the two New Black t-shirts and the one New Black pants. So financially each item bore a portion of the discounted amount however, one is based on your choice for the next field Calculation method. Other options you have here are, "All discounted products", this one implies that the discount amount would be borne and tagged fully to the discounted product(s) only. In our example, the full 50% discount would be borne by the product item "pants". The last option, "All non-discounted products", this one implies that the discount amount would be borne among all the applicable products that triggered the discount. In our example that would be the two New Black t-shirts and nothing on the discounted item itself (the pants). |
| Calculation method | Divide proportionally | Several other options to choose from, but our choice here implies that the discount would be divided among all applicable products in the customer's basket. |
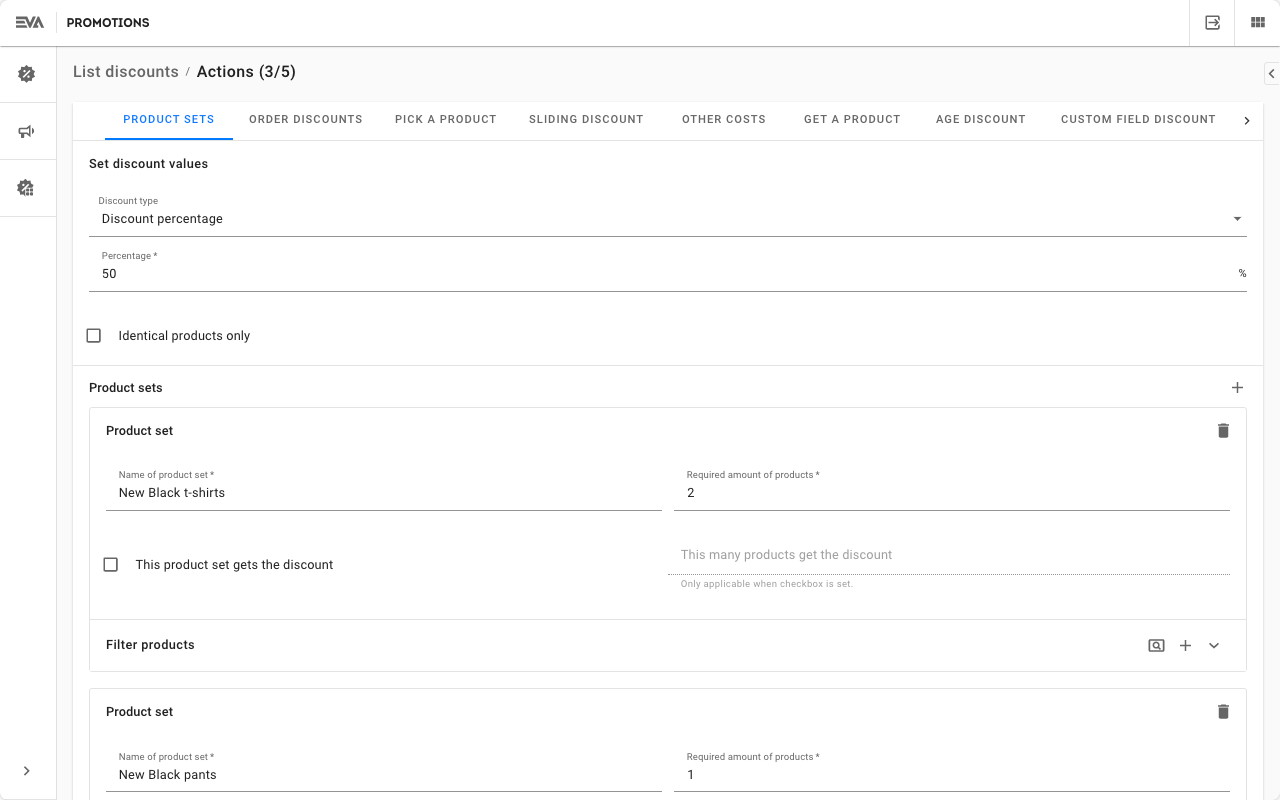
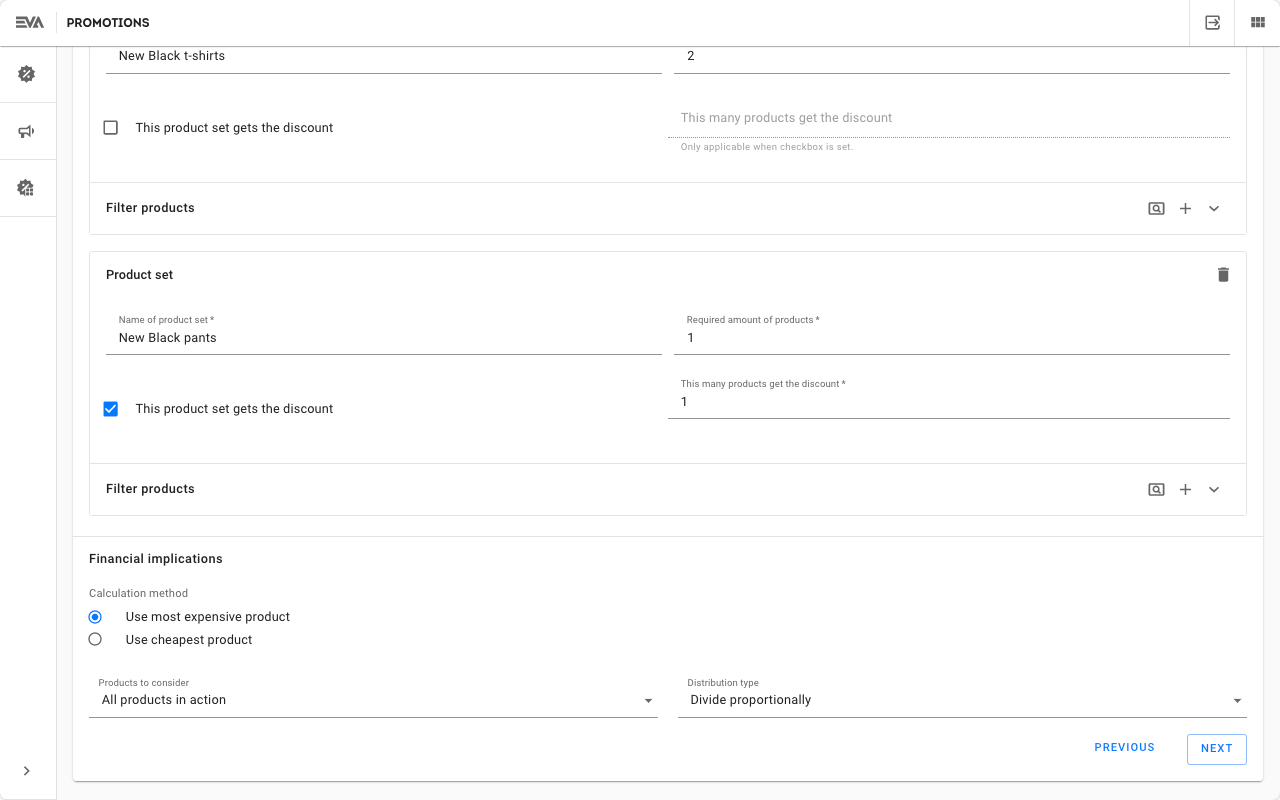
Check the Discount actions section for more details.
Discount conditions
| Field name | Input | Brief description |
|---|---|---|
| Select conditions card | ||
| Include condition | Order amount | There are more conditions that can be used here. For this use case the choice order amount was made. The choice you make prompts a card with that name to open. So cards that become open for a user input are based on the chosen conditions. Note: you can add multiple conditions |
| Order amount card | ||
| Set order amount - Minimum order amount | €25.00 | The discount will trigger on orders with an amount due that is equal to or more than €25.00 |
| Set order amount - Maximum order amount | €200.00 | The discount will not trigger on orders with an amount due that is equal to or more than €200.00 |
| Check box - Exclude products with a sale price | Box is checked | All products already offered at a sales price would be excluded from the minimum/maximum order amount calculation. This means that if a product included in the customer order which is selling at a price lower than the original price mentioned in its respective price list (via a price list modification), then the said item would not be included when calculating the order amount. |
| Excluded products | Product set: "New Black hats" | An option to exclude a set from the minimum/maximum calculation is also possible using this field. You can further filter the products within a set to specifically exclude certain ones. |
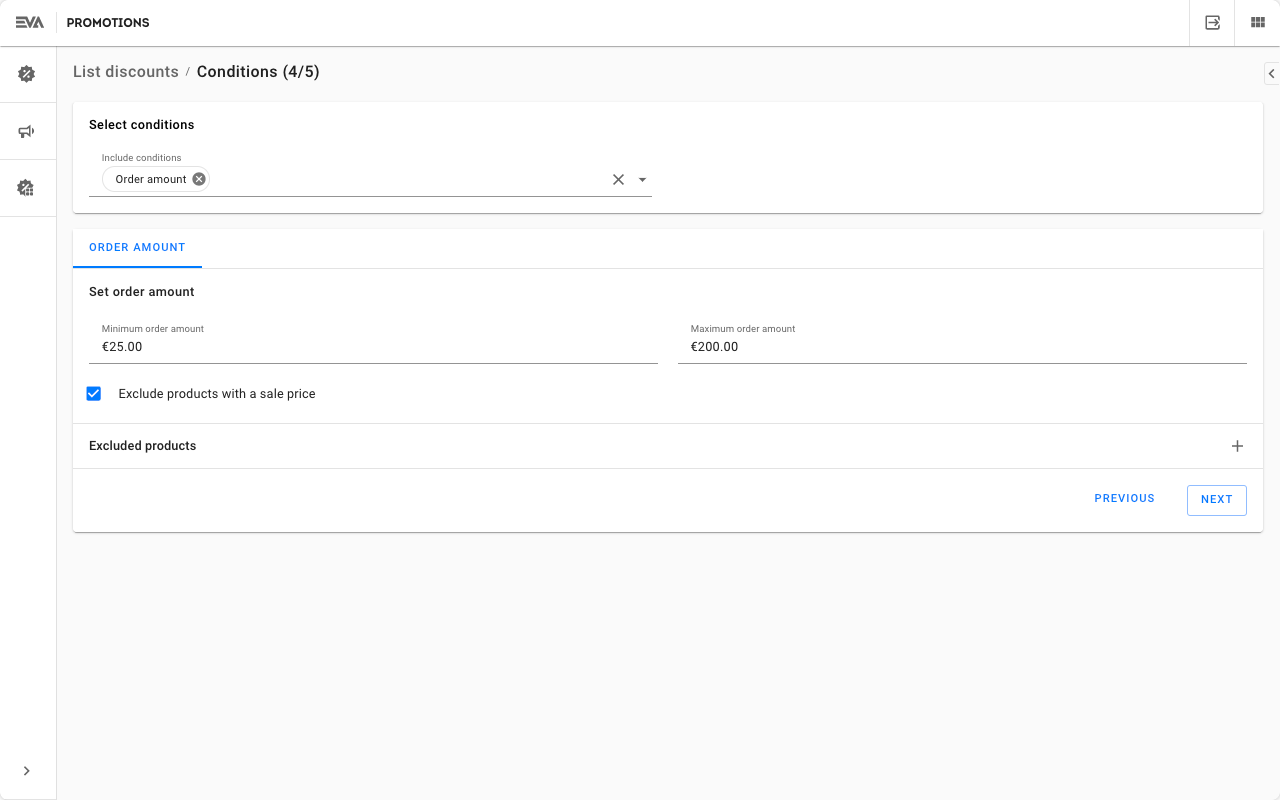
Check the Discount conditions section for more details.
Discount validation
If all rows have a green checkmark, you're good to go. A user with discount validation rights would then need to validate the discount in order for it to go-live.
Coupons
This use case requires setting up two separate discounts. One with a trigger type Generated coupons and another with Price rule, respectively in that sequence.
The use case covers a scenario where you would like a promotion coupon to be sent out to your customer if certain conditions are met. Let's put this into perspective with an example, a 10% discount coupon will be sent to your customer via email once an order of €50.00 (as minimum value) is made. Further, the customer can only use the discount coupon if their (second) order is above €100.00 and is of type "Carry out".
This one earned a shiny video tutorial, but if you fancy it in writing, that's just below as well.
Step 1: Trigger type "Generated coupons"
General information
Trigger type: Generated coupons
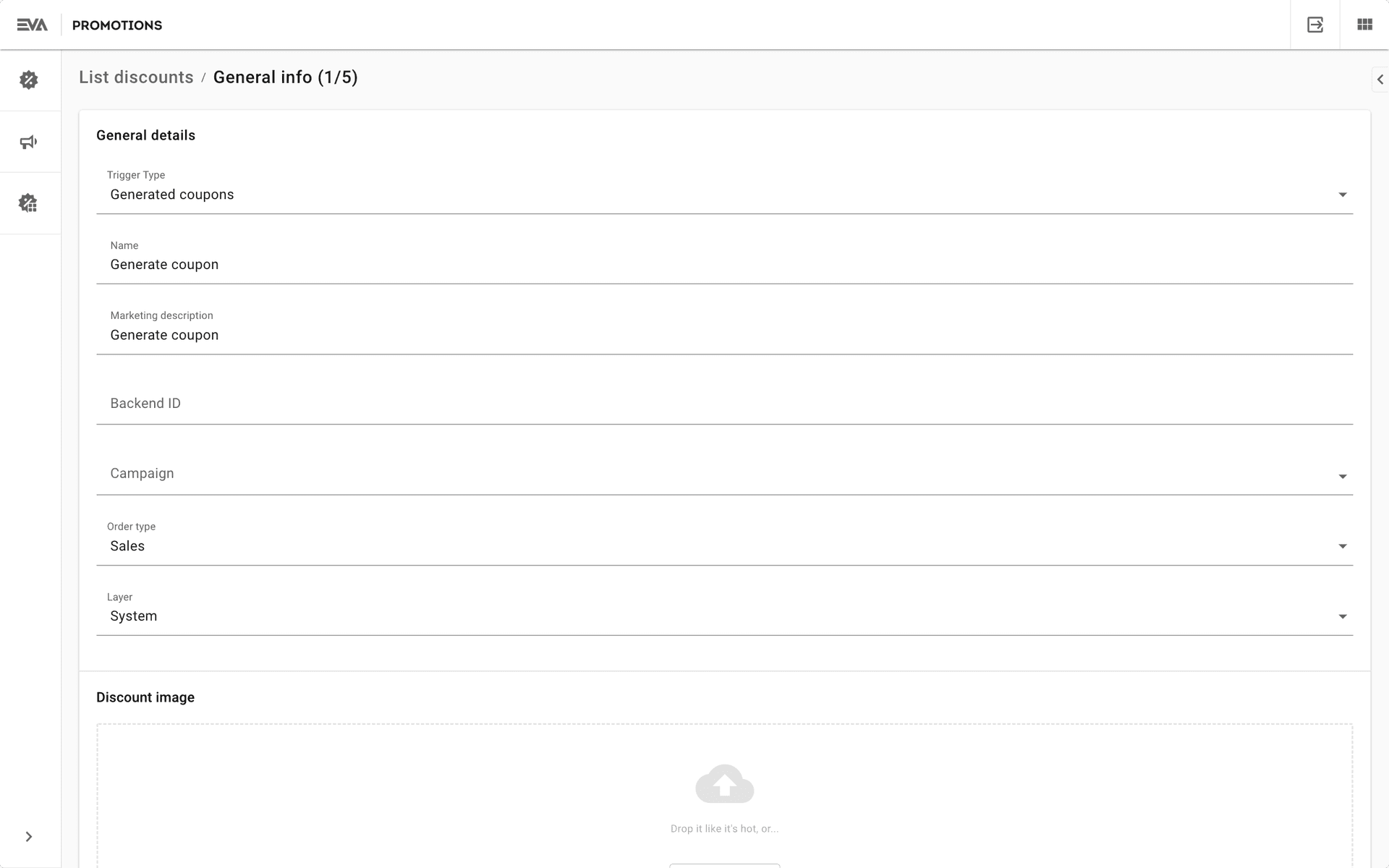
Other fields can be filled as you please. Check the General information section for more details.
Financial information
Currency: EUR
Other fields can be filled as you please. Check the Financial information section for more details.
Discount actions
| Field name | Input | Brief description |
|---|---|---|
| Action type | Order discounts | Check order discounts |
| Set order discount card | ||
| Set order discount | Apply percentage discount on order | The choice made calls for a discount percentage input. |
| Percentage | 10% | The percentage discount that would be applied on the "meets condition(s) order". |
| Financial implications card | ||
| Calculation method | Divide Proportionally | As the name already implies, the 10% discount value would be proportionally distributed among all products included in the order. |
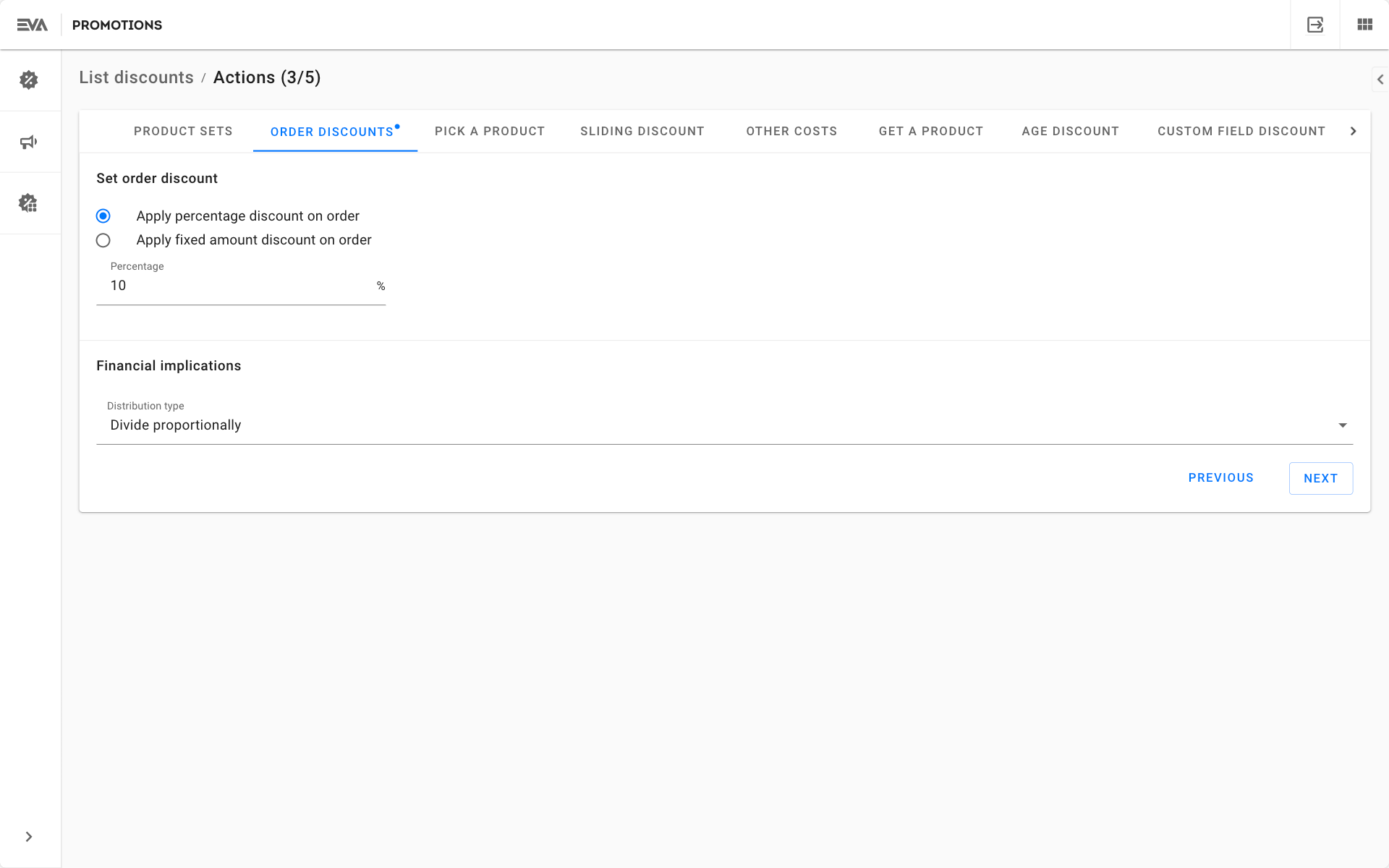
Discount conditions
| Field name | Input | Brief description |
|---|---|---|
| Select conditions card | ||
| Include condition | Order amount | There are more conditions that can be used here. The choice order amount was made for this use case. The choice you make prompts a card with that name to open. So cards that become open for a user input are based on the chosen conditions. Note: you can add multiple conditions |
| Order amount card | ||
| Set order amount - Minimum order amount | €50.00 | The discount will trigger on orders with an amount due that is equal to or more than €50.00 |
| Set order amount - Maximum order amount | Left blank | The discount will trigger on orders with an amount due that are above €50.00 and with no maximum limit. |
| Check box - Exclude products with a sale price | Box is checked | All products already offered at a sales price would be excluded from the minimum/maximum order amount calculation. This means that if a product included in the customer order which is selling at a price lower than the original price mentioned in its respective price list (via a price list modification), then the said item would not be included when calculating the order amount. |
| Excluded products | left blank | An option to exclude a set from the minimum/maximum calculation is also possible using this field. You can further filter the products within a set to specifically exclude certain ones. |
| Coupon validity card | ||
| Coupon validity - Validity of the coupon | Usable till | The date after which the coupon would expire. In our example we've set it to December 31, 2022 since the end date of the discount (general information tab) was the same. |
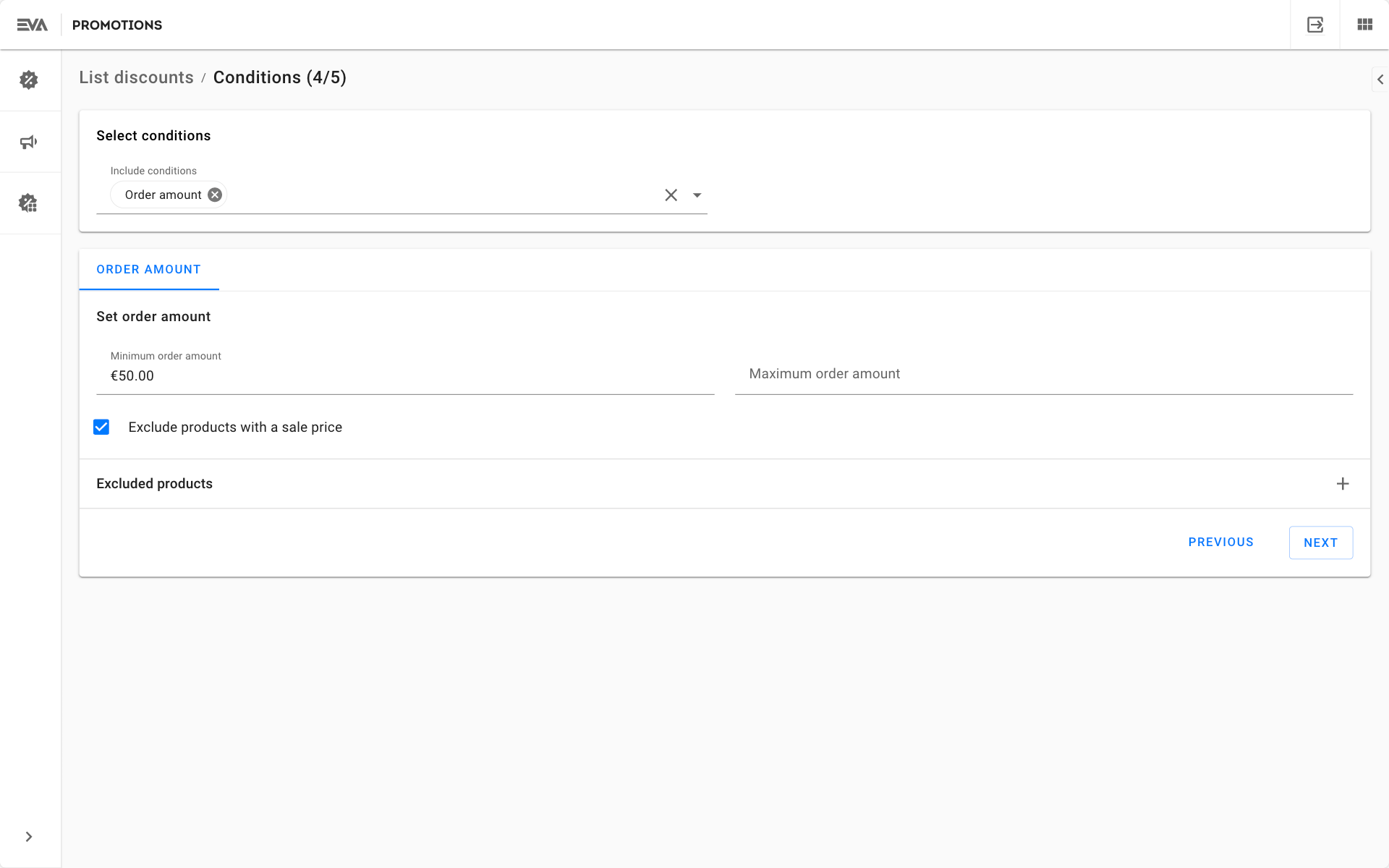
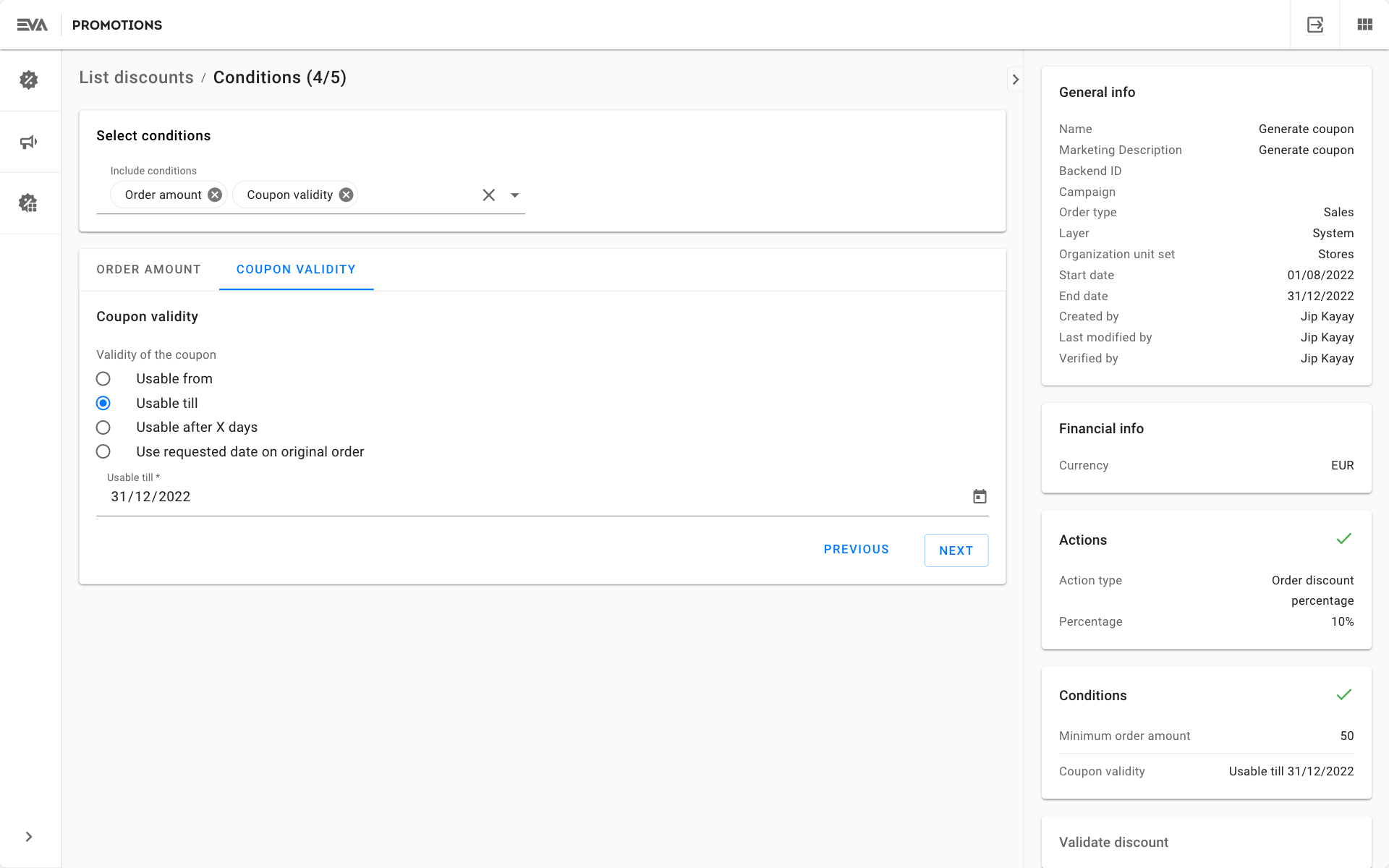
Discount validation
If all rows have a green checkmark, you're good to go. A user with discount validation rights would then need to validate the discount in order for it to go-live.
Step 2: Trigger type "Price rule"
General information
Trigger type: Price rule
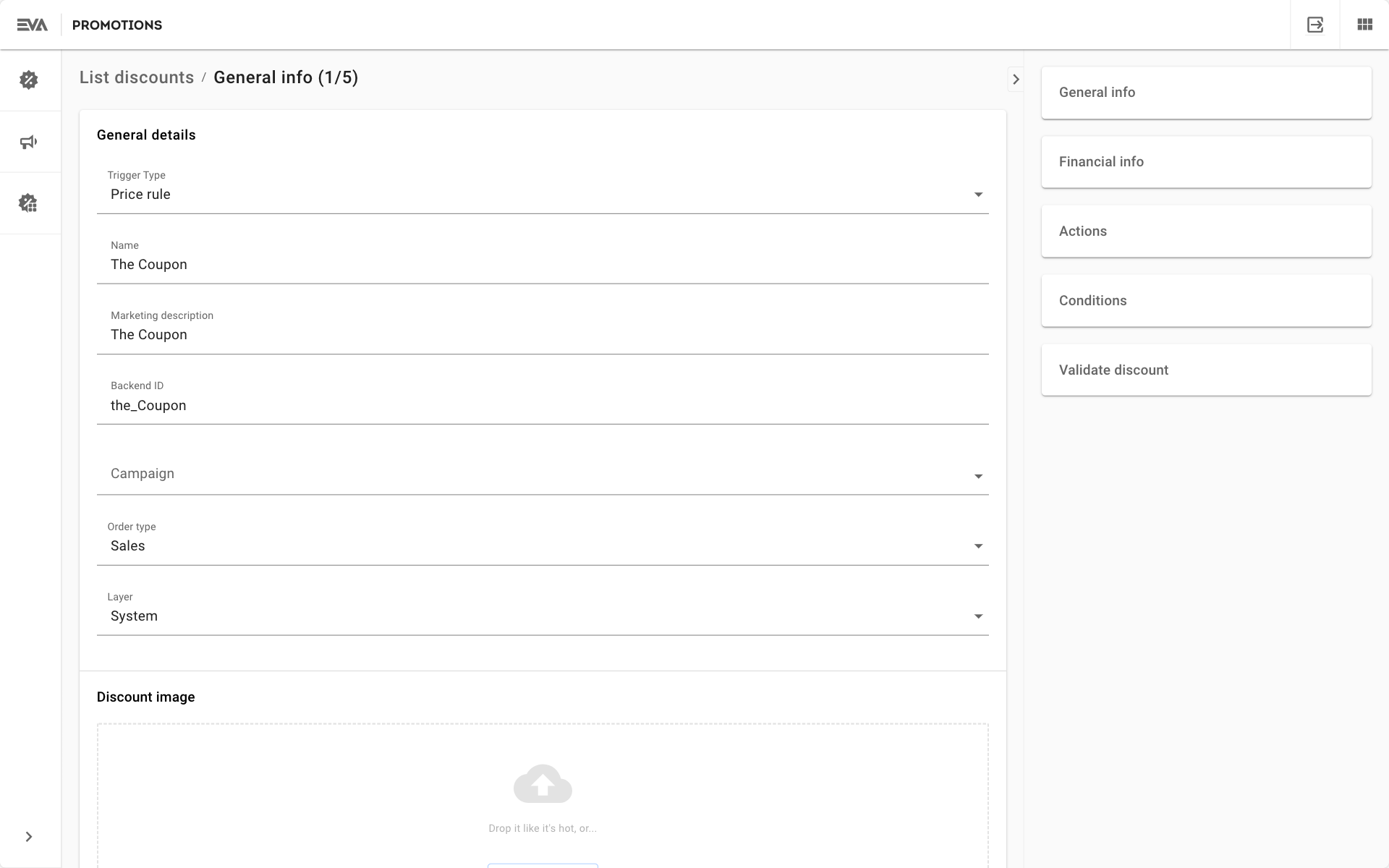
Other fields can be filled as you please. Check the General information section for more details.
Financial information
Currency: EUR
Other fields can be filled as you please. Check the Financial information section for more details.
Discount actions
| Field name | Input | Brief description |
|---|---|---|
| Action type | Generate Coupon | Check generate coupon |
| Generate discount card | ||
| Coupon distribution handler | Email Note: This action requires you to have a DiscountCouponEmail Stencil be set up. | Coupon code will be sent to the customers registered email address. |
| Target discount ID | Generate Coupon | From the dropdown list, select the discount which was created in step 1 (Discount with trigger type Generated coupons). In our example we called it Generate coupon. |
| Store generated coupon on user checkbox | Not checked | More on what checking this box means here. |
| Product sets | Left blank | Apart from other conditions that could be set in the Discount conditions step, you can specify here if an order should include specific product(s) for the discount to trigger. |
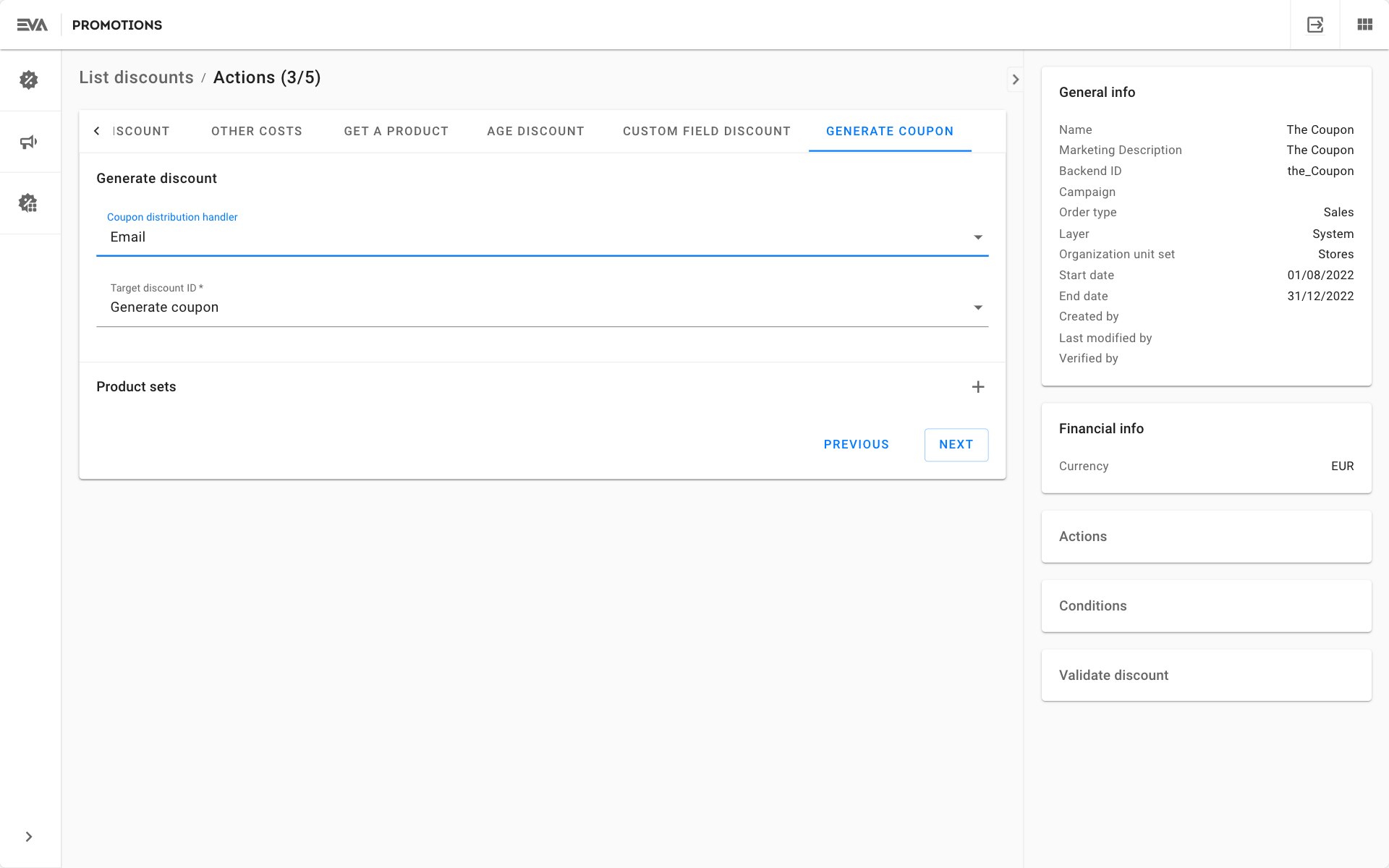
Discount conditions
| Field name | Input | Brief description |
|---|---|---|
| Select conditions card | ||
| Include condition | Order amount | There are more conditions that can be used here. For this use case the choice order amount and order type was made. The choice you make prompts a card with that name to open. So cards that become open for a user input are based on the chosen conditions. Note: you can add multiple conditions |
| Order amount card | ||
| Set order amount - Minimum order amount | €100.00 | The discount will trigger on orders with an amount due that is equal to or more than €100.00 |
| Set order amount - Maximum order amount | Left blank | The discount will trigger on orders with an amount due that are above €100.00 and with no maximum limit |
| Check box - Exclude products with a sale price | Box is checked | All products already offered at a sales price would be excluded from the minimum/maximum order amount calculation. This means that if a product included in the customer order which is selling at a price lower than the original price mentioned in its respective price list (via a price list modification), then the said item would not be included when calculating the order amount. |
| Excluded products | left blank | An option to exclude a set from the minimum/maximum calculation is also possible using this field. You can further filter the products within a set to specifically exclude certain ones. |
| Order type card | ||
| Select order type | Carry out | More on order types here |
| Original OU card |
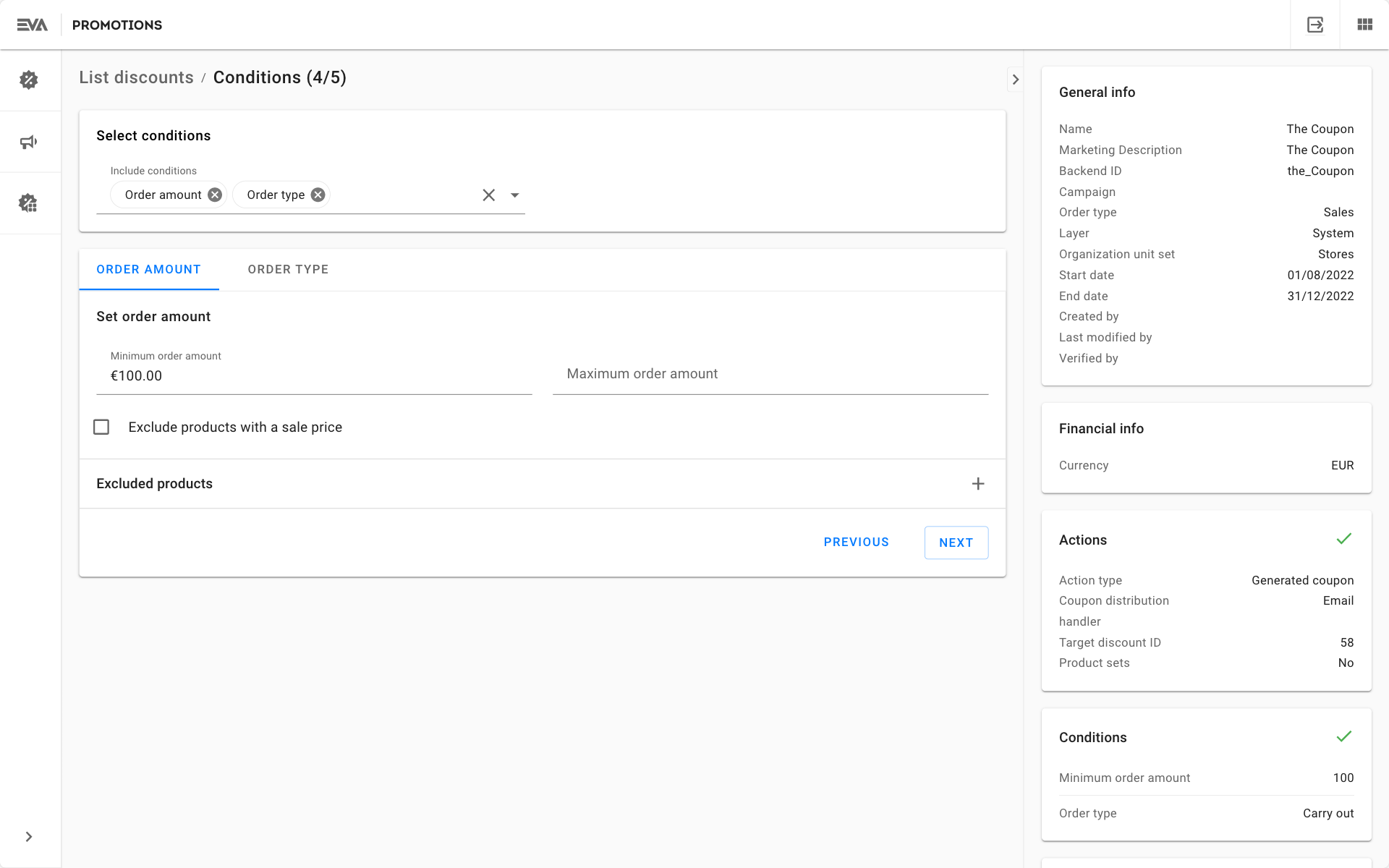
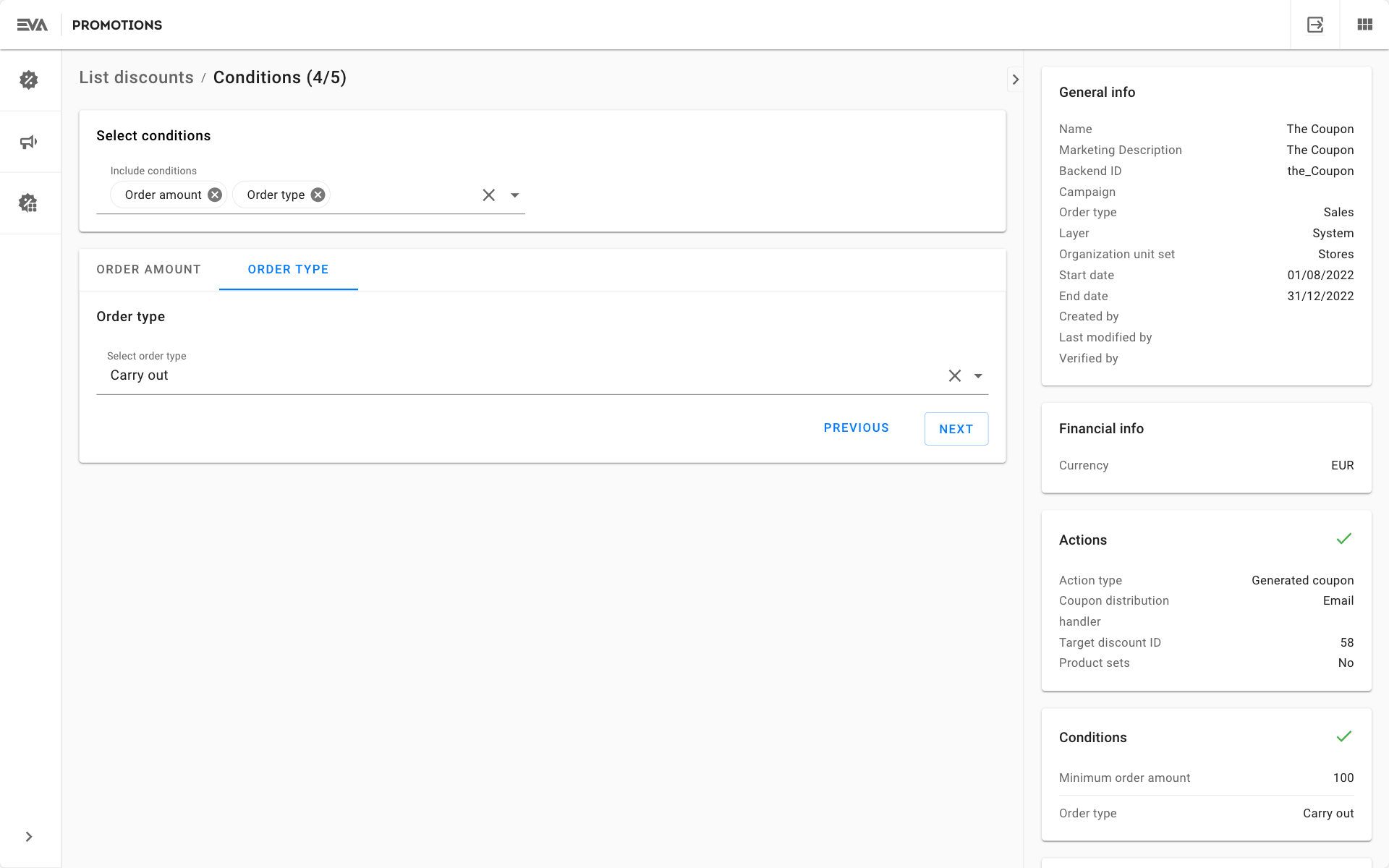
Discount validation
If all rows have a green checkmark, you're good to go. A user with discount validation rights would then need to validate the discount in order for it to go-live.
Sliding discount
This use case covers a scenario where your customer would be given a percentage discount based on the total value of products being bought, and the email domain of the attached customer. The use case is as follows:
| Condition | Discount | Brief description |
|---|---|---|
| Total order value is €100.00 - €139.99 | 10% discount | If the total order value falls between the specified range a 10% discount on the total order value would apply. |
| Total order value is €140.00 - €179.99 | 15% discount | If the total order value falls between the specified range a 15% discount on the total order value would apply. |
| Total order value is €180.00 - unlimited | 20% discount | If the total order value falls between the specified range a 20% discount on the total order value would apply. |
| Email domain | @newblack.io | If the customer has the specified email domain, the discount would trigger. |
General information
Trigger type: Price rule
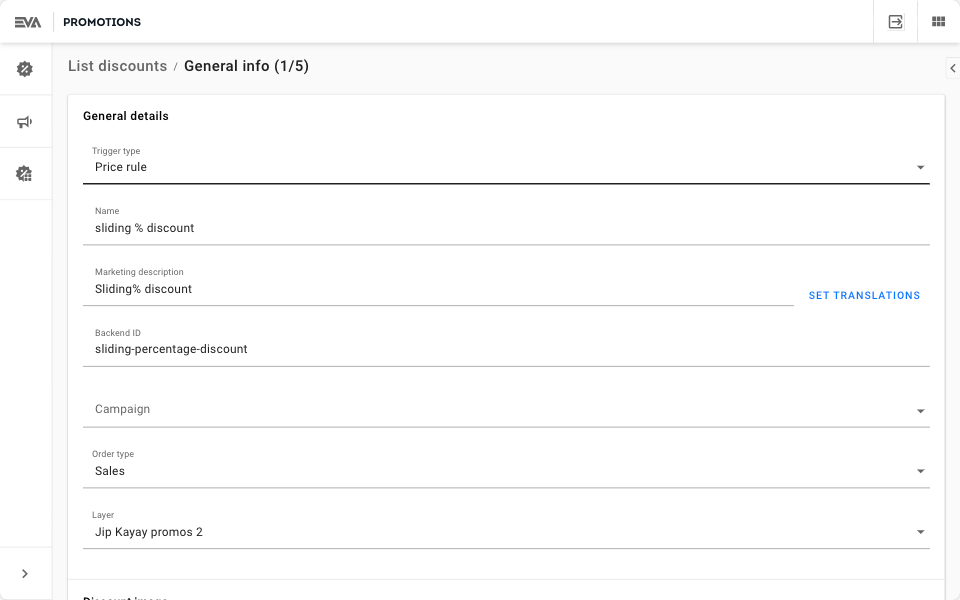
Other fields can be filled as you please. Check the General information section for more details.
Financial information
Currency: EUR
Other fields can be filled as you please. Check the Financial information section for more details.
Discount actions
| Field name | Input | Brief description |
|---|---|---|
| Action type | Sliding discount | Check sliding discounts |
| Sliding discounts card | ||
| Discount type | Discount percentage | This implies that a percentage discount will apply to the order and a fixed discount amount. |
| Discount focus | Order amount | This implies that the discount percentage will trigger based on the total order amount and not the total product quantity included in the order (value not quantity). |
| Percentage tiers card | ||
| Tier-1 | Discount percentage: 10% Order amount: €100 | This implies that a 10% discount would apply on the order if the total order value is greater than or equal to €100. |
| Tier-2 | Discount percentage: 15% Order amount: €140 | This implies that a 15% discount would apply on the order if the total order value is greater than or equal to €140. |
| Tier-3 | Discount percentage: 20% Order amount: €180 | This implies that a 20% discount would apply on the order if the total order value is greater than or equal to €180. |
| Financial implications card | ||
| Calculation method | Divide Proportionally | As the name already implies, the discount value would be proportionally distributed among all products included in the order. |
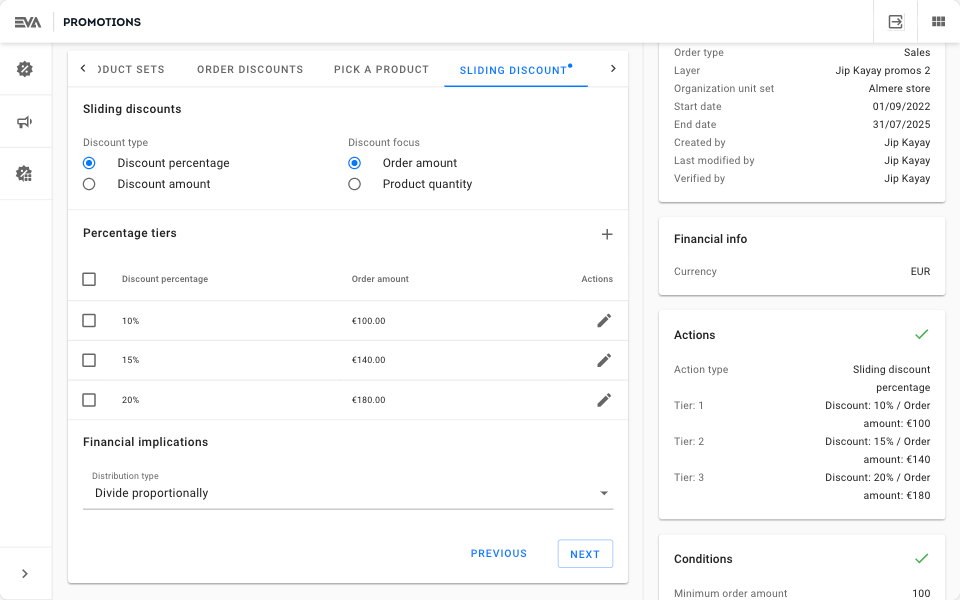
Discount conditions
A sliding discount action requires an Order amount condition to be added. Additional conditions can be added as you please.
| Field name | Input | Brief description |
|---|---|---|
| Select conditions card | ||
| Include condition | Order amount | The order amount condition must be added for a sliding discount action to work. A brief description on this condition can be found here. |
| Include condition | Customer | The Customer condition description can be found here. The condition choices you make here prompt respective cards to open for a user input. More about other conditions can be found here. Note: Multiple conditions can be added. |
| Order amount card | ||
| Set order amount - Minimum order amount | €100.00 | Your value here should be equal to the lowest order amount which you've specified in your tiers which is the initial order amount that would trigger the discount. In our use case we specified that amount as €100.00 under the discount actions. |
| Set order amount - Maximum order amount | Left blank | The discount will trigger on orders with an amount due that are above €100.00 and with no maximum limit |
| Check box - Exclude products with a sale price | Box is checked | All products already offered at a sales price would be excluded from the minimum/maximum order amount calculation. This means that if a product included in the customer order which is selling at a price lower than the original price mentioned in its respective price list (via a price list modification), then the said item would not be included when calculating the order amount. |
| Excluded products | left blank | An option to exclude a set from the minimum/maximum calculation is also possible using this field. You can further filter the products within a set to specifically exclude certain ones. |
| Customer card | ||
| Customer ID | left blank | You can specify customer ID's which this discount would only apply to (comma separated for more than 1 input). |
| E-mail addresses | left blank | You can specify customer email addresses which this discount would only apply to (comma separated for more than 1 input). |
| Check box - Exclude customer(s) | Box not checked | You can specify customer to exclude from this discount. |
| Age | left blank | You can specify a customers exact age (example: 21) or age range (example: 18-30) in which this discount would only apply to. This condition will be checked against the personal details of a customer attached to an order i.e. if no customer is attached, there will be nothing to check against, and the discount will not trigger. |
| Customer field card | ||
| Customer field | Email addresses | The engine will check the field email address of the order's attached customer. Note: Using the "+" you can add more fields. The available fields to choose from here are based on your existing user requirements setup of user type "Customer". |
| Value | The email domain | The engine will check for the specified value in the attached customers email address. |
| Operator | Contains | The engine will check the attached customers email address and whether it contains the specified value or not. Note: There are various inputs for the operator other than "Contains" which was chosen for this use case like: does not contain, starts with, ends with and more. |
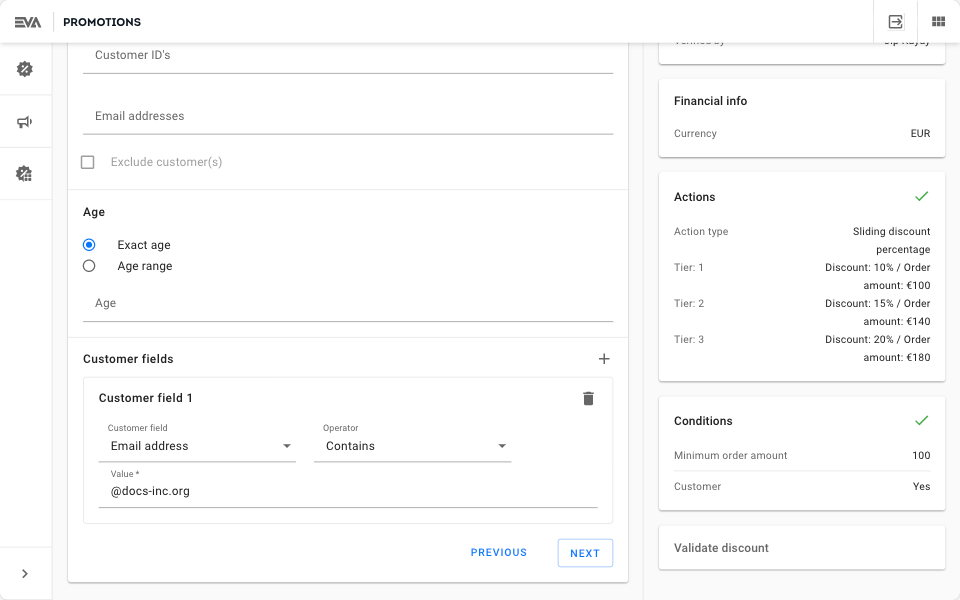
Discount validation
If all rows have a green checkmark, you're good to go. A user with discount validation rights would then need to validate the discount in order for it to go-live.
Buy 3 for the price of 1
This use case covers a scenario where you would offer customers 3 items from a specific product set, for the price of 1. You can also call it buy 1 get 2 free, but that may sound a bit weird.
Here is how the setup of such a discount would look like:
General information
Trigger type: Price rule
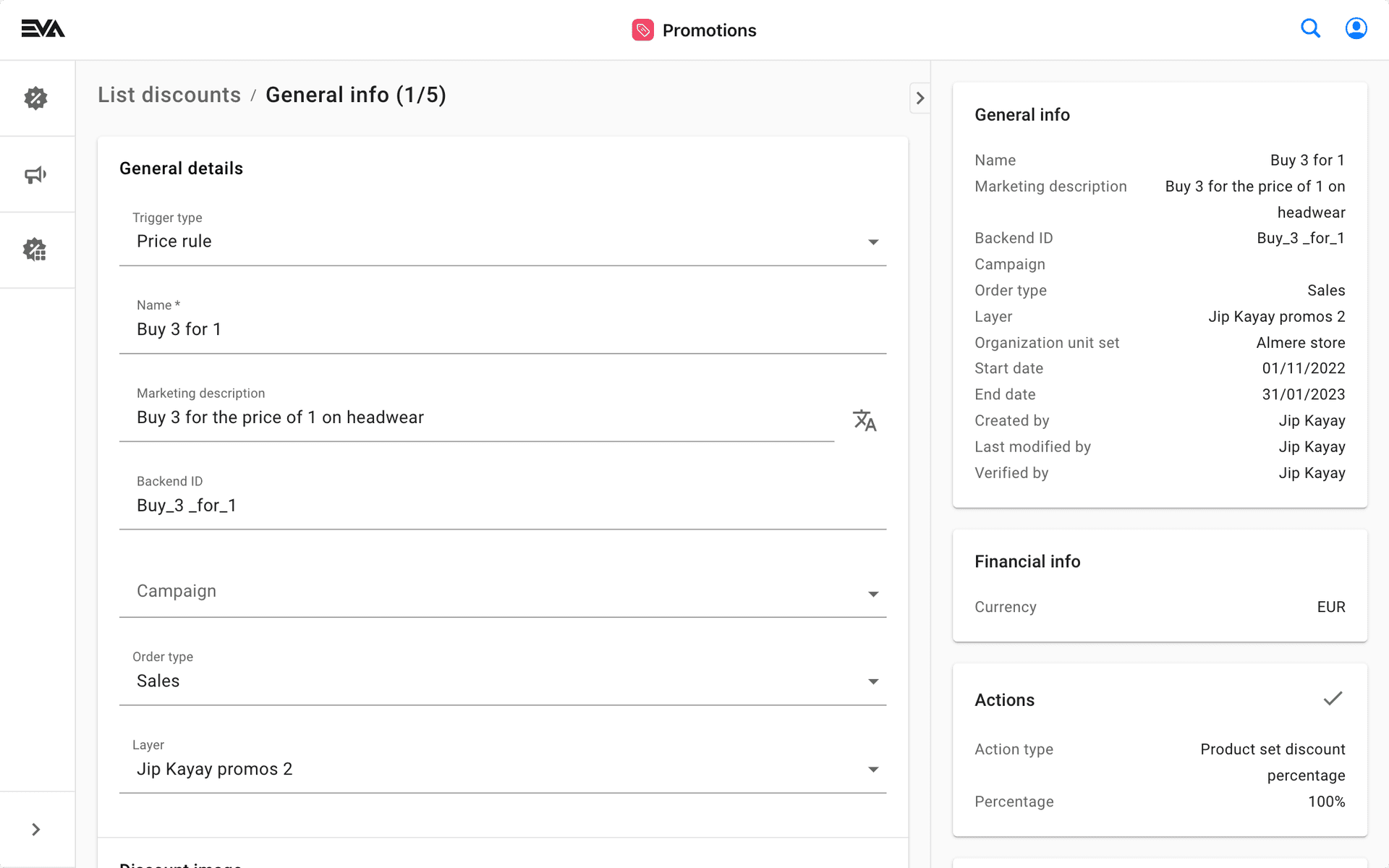
Other fields can be filled as you please. Check the General information section for more details.
Financial information
Currency: EUR
Other fields can be filled as you please. Check the Financial information section for more details.
Discount actions
| Field name | Input | Brief description |
|---|---|---|
| Action type | Product sets | A brief description on this action can be found here. |
| Set discount values card | ||
| Discount type | Discount percentage | This implies that a percentage discount will apply. |
| Percentage | 100% | This implies that a 100% percentage discount will apply to the product set with a ticked box next to "This product set gets the discount". |
| Checkbox - Identical products only | Box checked | This implies that only the products you specify in the filter products section under the respective Product set card(s), would be the ones applicable for this discount. |
| Product set card 1 | ||
| Name of product set | In our use case we called the product set "Hats" | Here you specify a name to the product set you are about to create. Note: It is not possible to create a product set beforehand and attach it to the discount here, the set is created in the actual discount using the filter products field (more below under field name Filter products). |
| Required amount of products | 1 | Here you specify the quantity required from the identified product set that would need to be included in the customers basket/shopping cart in order for this discount to kick in. |
| Checkbox - This product set gets the discount | Leave blank | We leave this one blank as the products we specify do not yet get the desired discount we are setting up. At this stage, we are only specifying the products that need to be included in a customer basket/shopping cart in order for the discount to kick in. |
| This many products get the discount | N/A | Only applicable when checkbox is ticked. |
| Filer products | As you please. In our use case we've put in 4 different New Black headwear products. | For more on how filter products is used, please refer to filter products docs. |
| Product set card 2 | - | Note: Use the + next to the initial Product sets card to add a second or more product set card. |
| Name of product set | In our use case we called the product set "Free product(s)". | Here you specify the name of the product set you are about to create. Again note: It is not possible to create a product set beforehand and attach it to the discount here, the set is created in the actual discount using the filter products section. |
| Required amount of products | 1 | Here you specify the quantity required from the specified product set that need to be included in the order for this discount to kick in |
| Checkbox - This product set gets the discount | Checked | Checking the box here implies that the products specified in this set will be the products offered to the customers basket/shopping cart at a 100% discount (earlier specified under the set discount values card). |
| This many products get the discount | 2 | In our use case it's buy 3 for the price of 1. If it's buy 4 for the price of 1, then your input here should be 3, and so forth. Our input of 2 here implies that the customer will or can get 2 products from this set with a discount percentage of 100% if one was already in his basket at full price. |
| Filer products | In our use case we've put in all New Black headwear products (same as what we've specified under Product set card 1). | We're setting this up in a way so that the customer would get 3 hat products for the price of 1 hence, why we've specified the same products. This means that if one item was included from the Product set "Hats", then 2 more items from that same set can be added to the basket/shopping cart at a 100% discount. |
| Financial implications card | ||
| Calculation method | Divide Proportionally | As the name already implies, the discount value would be proportionally distributed among all products included in the order. |
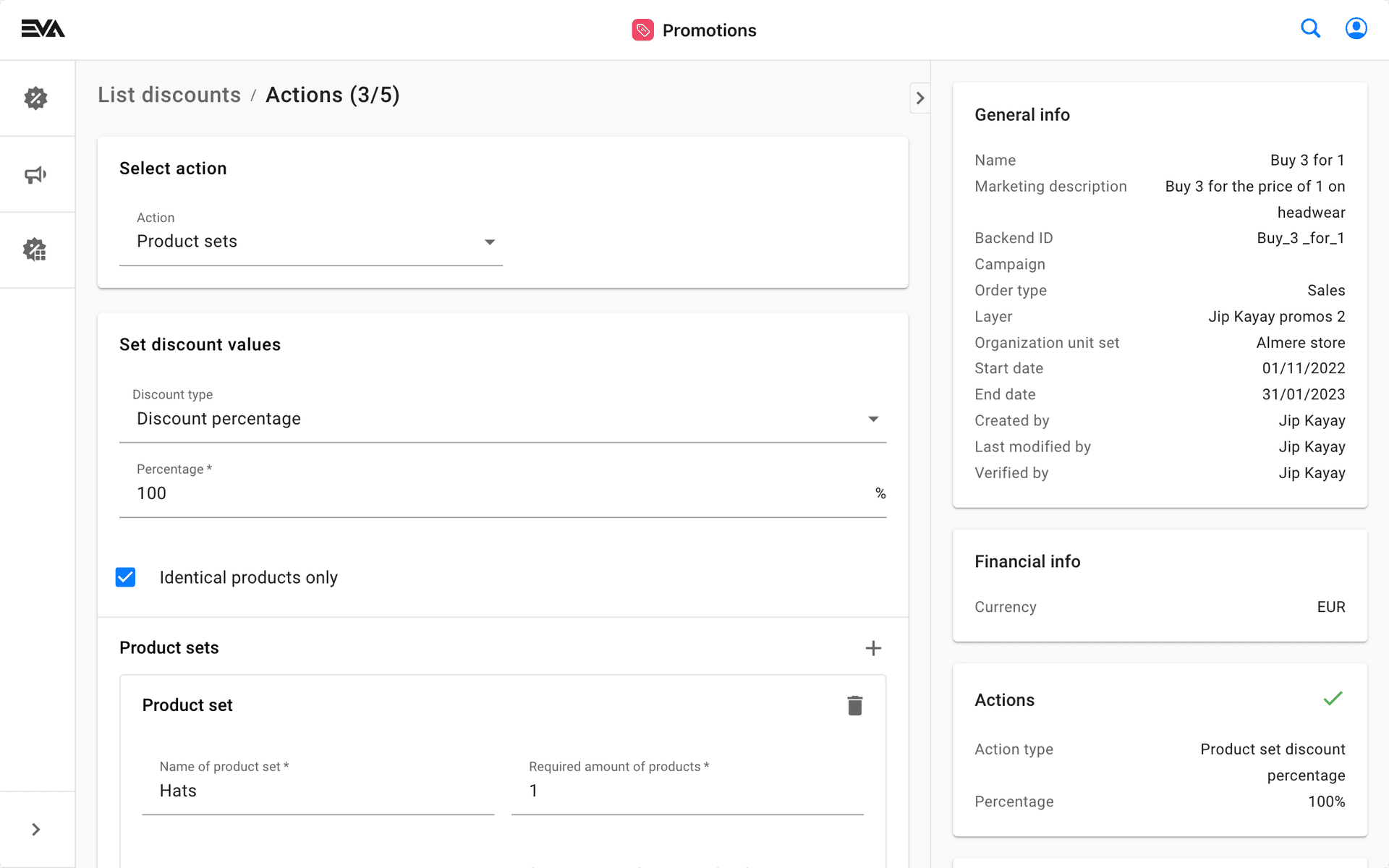
Discount conditions
| Field name | Input | Brief description |
|---|---|---|
| Select conditions card | ||
| Include condition | Order amount | A brief description on this condition can be found here. |
| Include condition | User custom fields | A brief description on this condition can be found here. The condition choice(s) you make here prompts respective cards to open for a user input. More about other conditions can be found here. Note: Multiple conditions can be added. |
| Order amount card | ||
| Set order amount - Minimum order amount | €10.00 | In our use case we specified that amount as €10.00, meaning that if the order amount is less than that, the discount action will not be applied. |
| Set order amount - Maximum order amount | Blank | The discount will trigger on orders with an amount due that are above €10.00 and with no maximum limit. |
| Check box - Exclude products with a sale price | Box is checked | All products already offered at a sales price would be excluded from the minimum/maximum order amount calculation. This means that if a product included in the customer order which is selling at a price lower than the original price mentioned in its respective price list (via a price list modification), then the said item would not be included when calculating the order amount. |
| Excluded products | left blank | An option to exclude a set from the minimum/maximum calculation is also possible using this field. You can further filter the products within a set to specifically exclude certain ones. |
| User custom fields card | ||
| All custom fields meet the requirements | Checked | Field name is self-explanatory. More on User Custom Fields can be found here. |
| At least one custom field meets the requirements | Not checked | Field name is self explanatory. |
| Custom field 1 | - | Note: Use the + next to the Specify custom fields line to add a second or more custom field card. |
| Custom field | Make a selection from your dropdown list | The options available for you are based on the preconfigured user Custom fields. In our use case, we had a user custom fields called Cats or Dogs? Whereas while creating a customer record, choosing whether the customer likes Cats or Dogs was part of the customer onboarding. |
| Operator | Equals (more options available which are self-explanatory) | By choosing Equals, I've made it clear that the condition is satisfied only if the Required value input is an exact match. |
| Required value | Dogs | The condition is only satisfied by customers with an input of Dogs to the custom field we've specified above. |
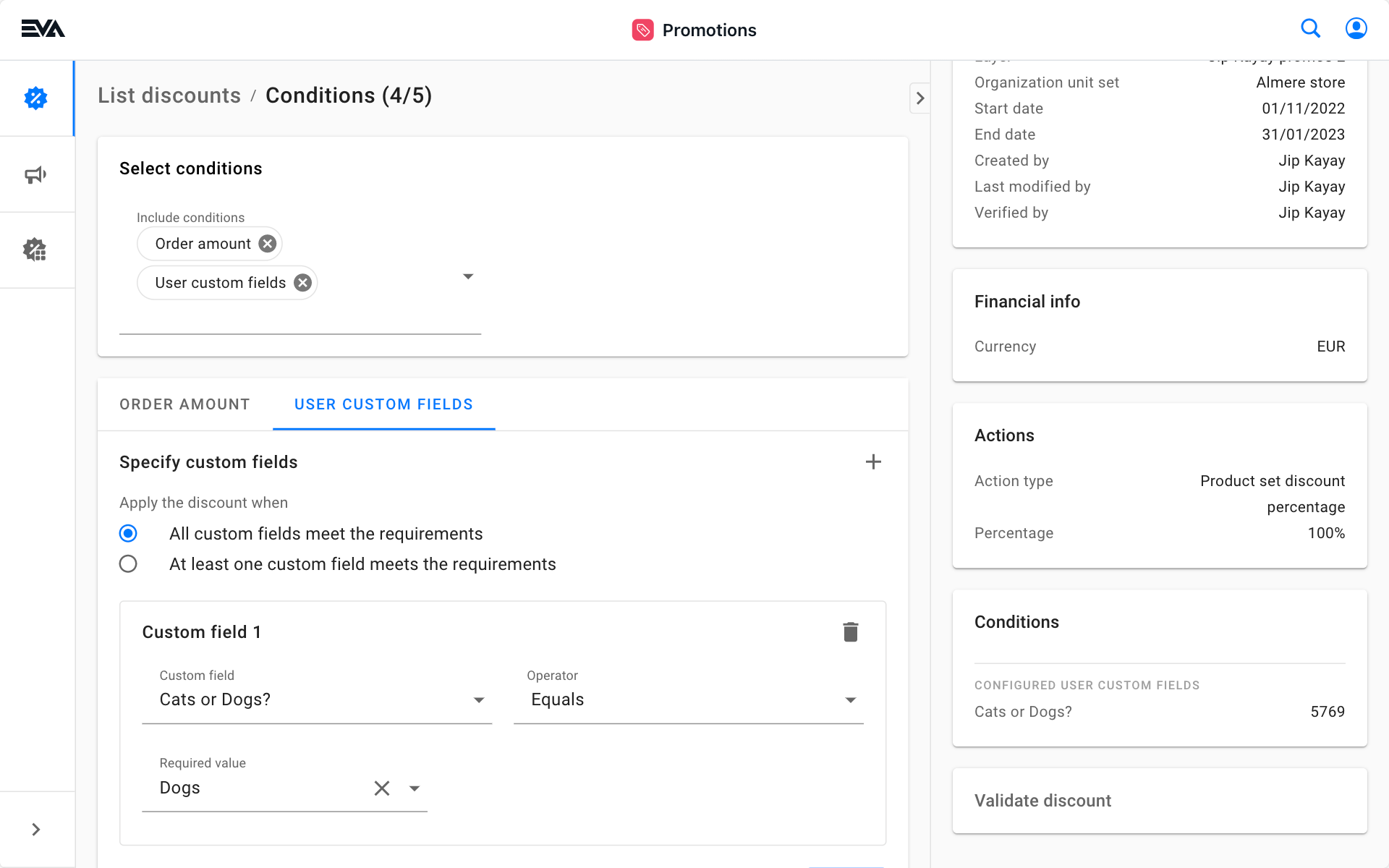
Discount validation
If all rows have a green checkmark, you're good to go. A user with discount validation rights would then need to validate the discount in order for it to go-live.
Buy 3 get 10% and a free item
This use case covers a scenario where you'd like to give a 10% discount along with a gift (get a product), if 3 products from a predefined product set are being purchased.
The use requires creating two discounts each in their own (separate) layer:
| Discount | Trigger type | Discount action |
|---|---|---|
| 1 | Price rule | Order discounts |
| 2 | Price rule | Get a product |
The separate layers in which the 2 above discounts are placed should not be marked exclusive. If exclusive is marked, only one of the two would be applied. More on marking layers exclusive can be found here.
Discount 1: Price rule with Order discounts action
General information
Trigger type: Price rule
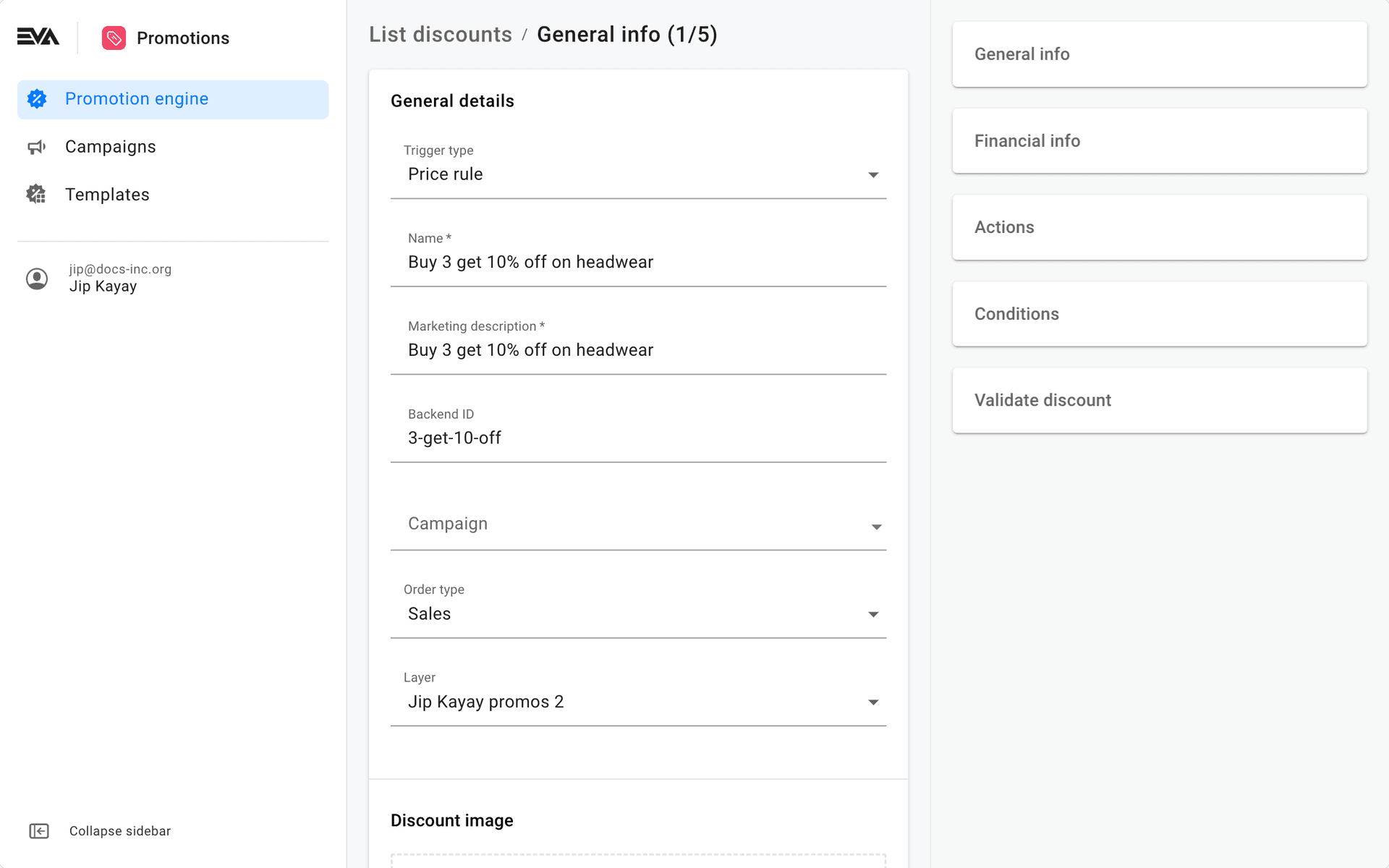
Other fields can be filled as you please. Check the General information section for more details.
Financial information
Currency: EUR
Other fields can be filled as you please. Check the Financial information section for more details.
Discount actions
| Field name | Input | Brief description |
|---|---|---|
| Action type | Order discounts | Check order discounts |
| Set order discount card | ||
| Apply percentage discount selected | Discount percentage input of 10% | This implies that a percentage discount of 10% will apply to the order. |
| Financial implications card | ||
| Calculation method | Divide Proportionally | As the name already implies, the discount value would be proportionally distributed among all products included in the order. |
Discount conditions
| Field name | Input | Brief description |
|---|---|---|
| Product set card 1 | ||
| Name of product set | In our use case we called the product set "Headwear" | Here you specify a name to the product set you are about to create. Note: It is not possible to create a product set beforehand and attach it to the discount here, the set is created in the actual discount using the filter products field (more below under field name Filter products). |
| Product condition | Identical products only | This implies that only identical products from what is identified would satisfy the condition. More on the products condition here. |
| Required amount of products | 3 | Here you specify the quantity required from the identified product set that would need to be included in the customers basket/shopping cart in order for this discount to kick in. |
| Filer products | As you please. In our use case we've put in a few New Black headwear products. | For more on how filter products is used, please refer to filter products docs. |
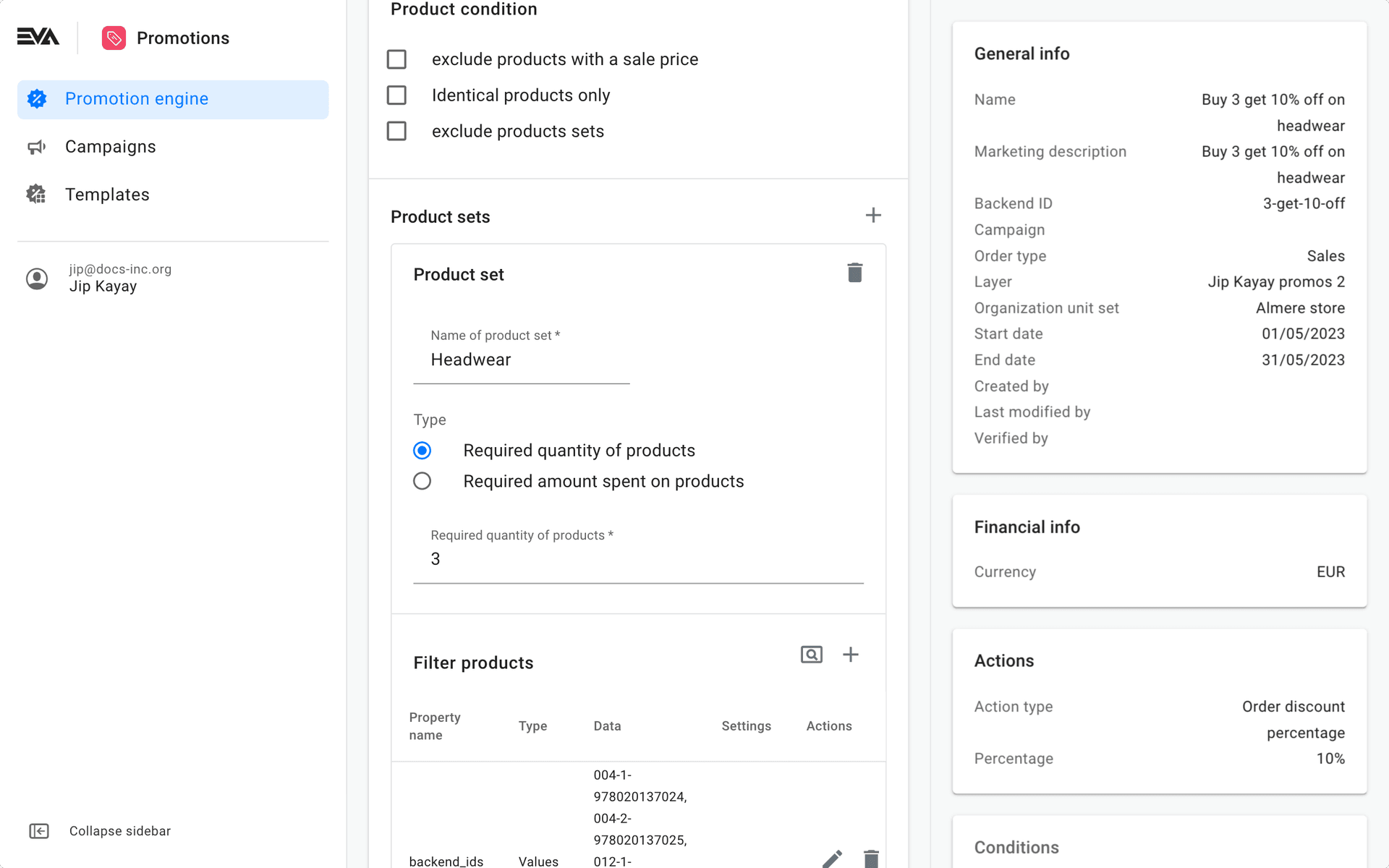
Discount validation
If all rows have a green checkmark, you're good to go.
Discount 2: Price rule with Get a product action
General information
Trigger type: Price rule
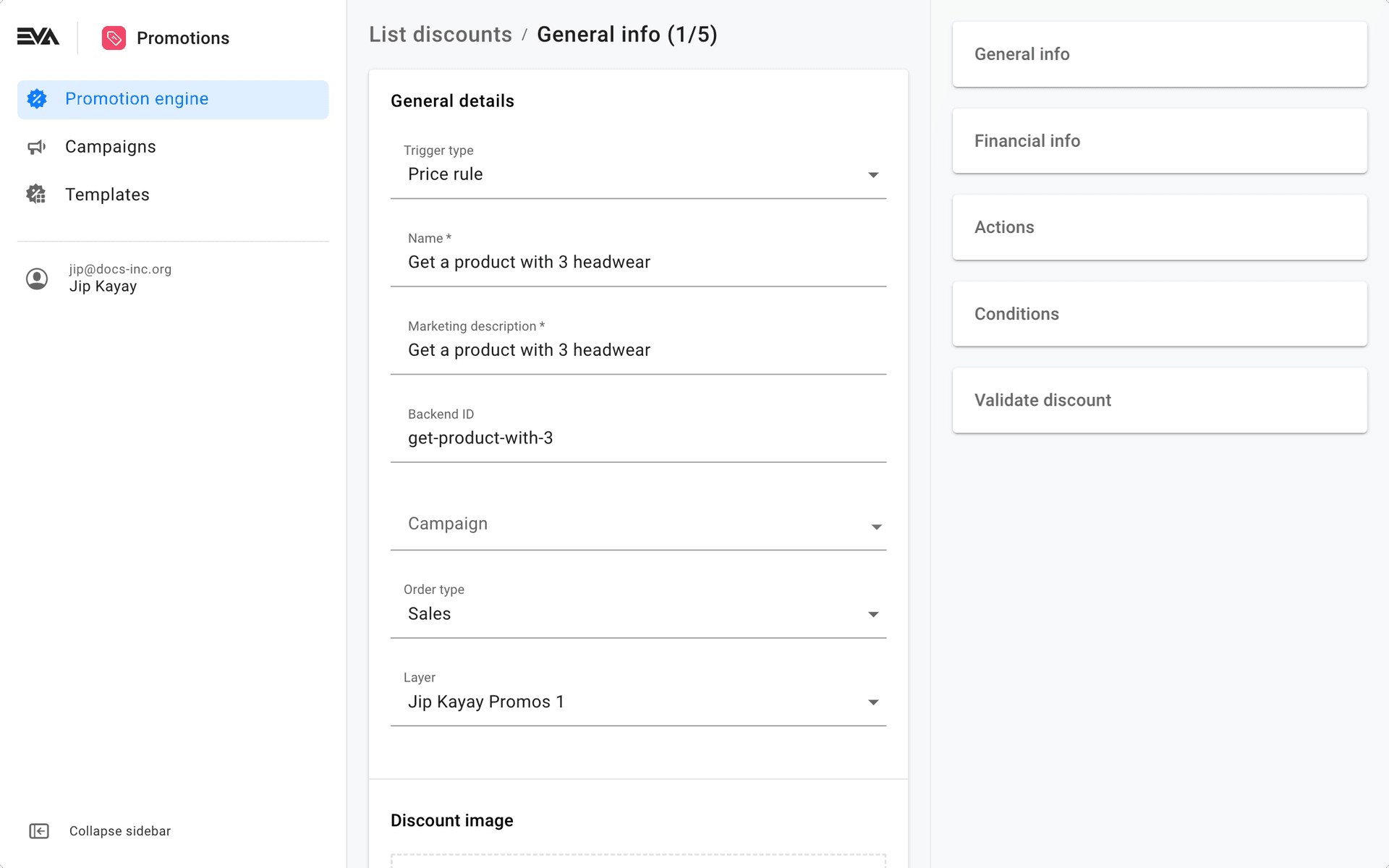
Other fields can be filled as you please. Check the General information section for more details.
Financial information
Currency: EUR
Other fields can be filled as you please. Check the Financial information section for more details.
Discount actions
| Field name | Input | Brief description |
|---|---|---|
| Action type | Get a product | Check Get a product |
| Get a product card | ||
| Find product | In our use case we picked the New Black Gym back as our gift | This implies that our awesome New Black Gym Bag will be given if the discount conditions are met. |
| Give away product | Checked | This implies that the product will be given for free. |
| Quantity | 1 | This implies that only a quantity of 1 will be given. |
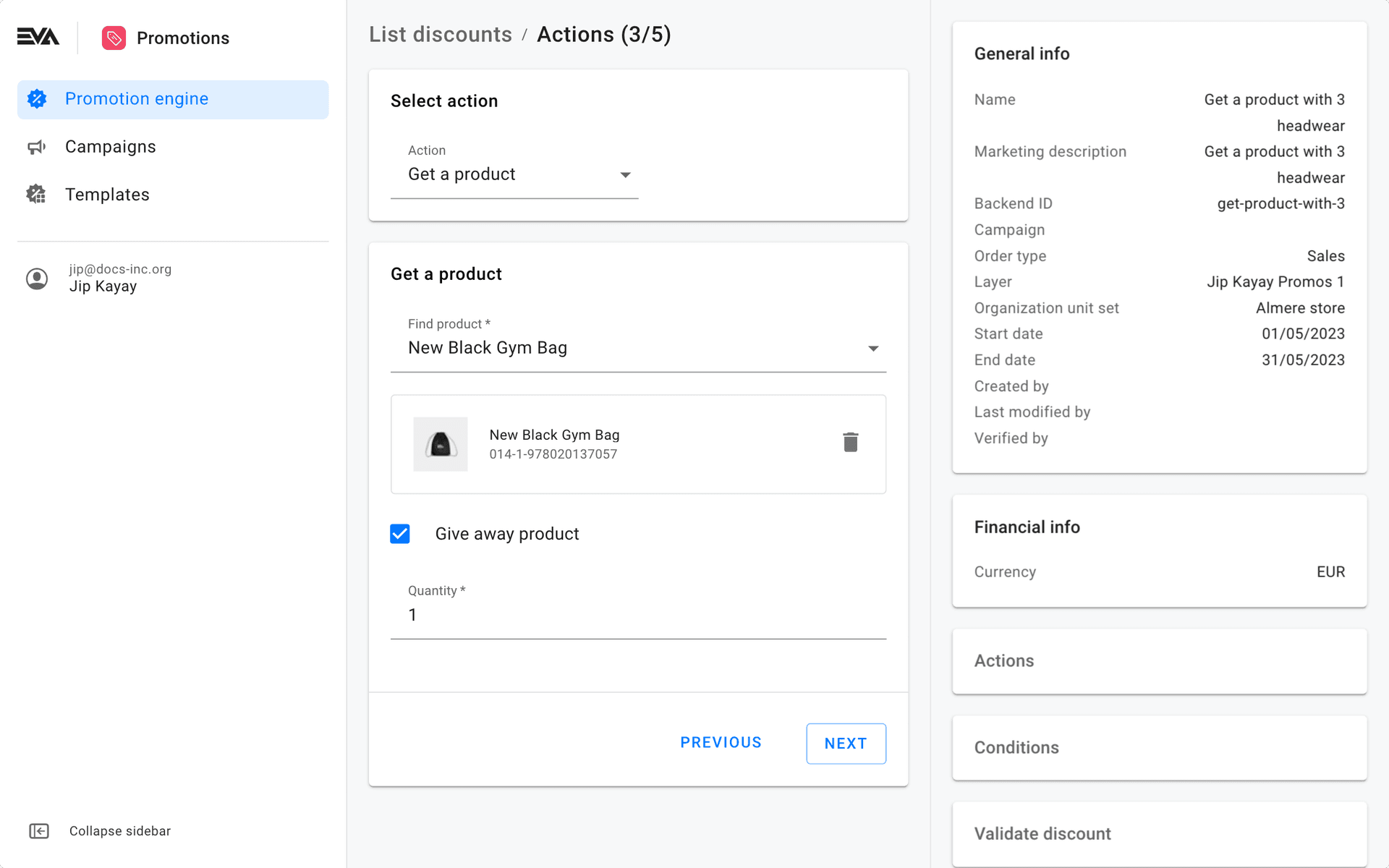
Discount conditions
Input here should be exactly the same to the input made in the first discount.
Discount validation
If all rows have a green checkmark, you're good to go.
Sample front-end behavior
On the front end App, this is how your promotion would look like.
Notice that both promotions have kicked-in since the basket includes 3 products from the headwear product set. One giving a 10% off, which pertains to Discount 1, and another giving a free item (the gym bag), which pertains to Discount 2.
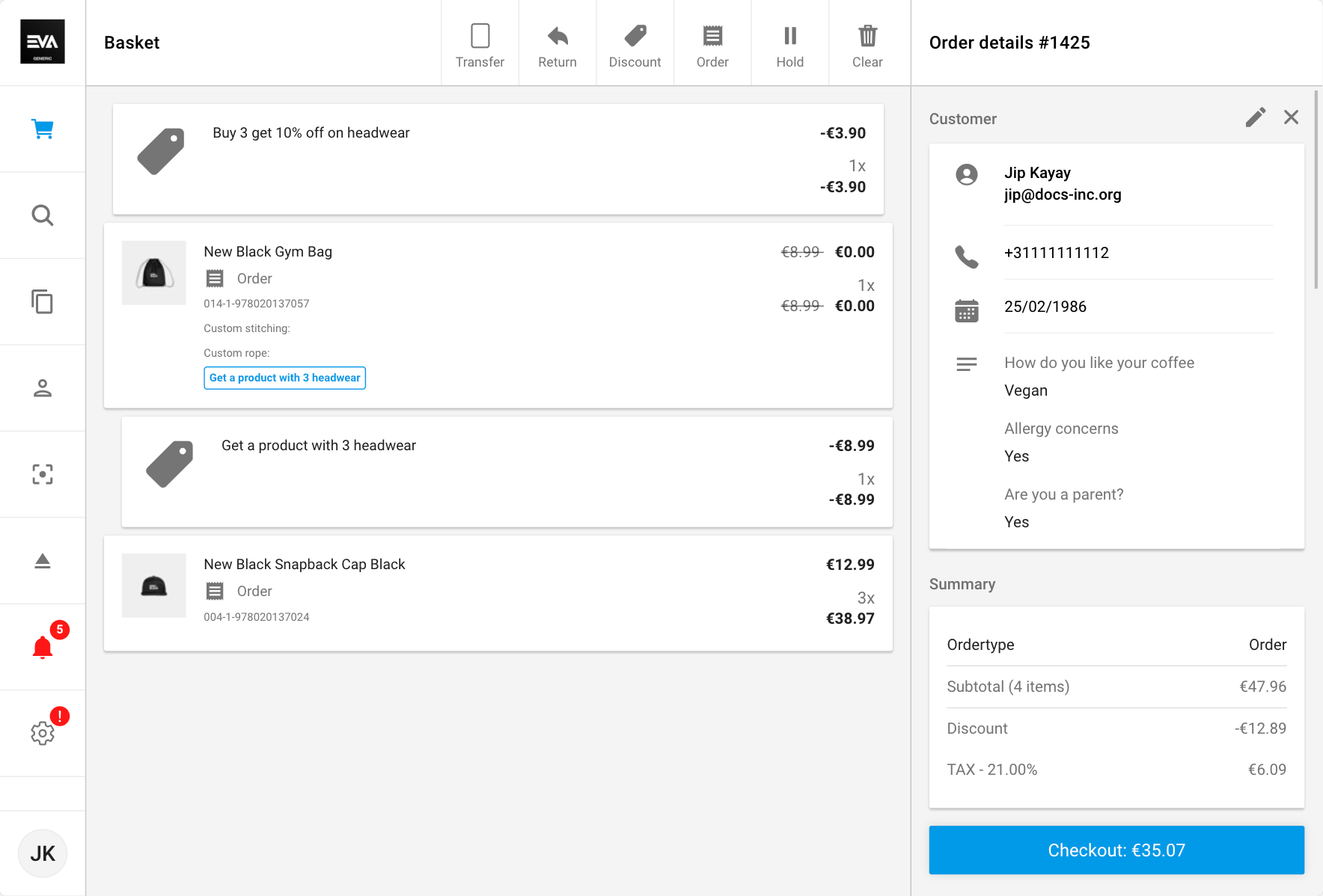
Loyalty points (consuming loyalty points)
This use case covers a scenario where loyalty points are consumed in order to avail the discount.
Here is how the setup of such a discount would look like:
General information
- Trigger type: Loyalty
- Loyalty program: NB loyalty - this is the loyalty program we have configured.
More on loyalty program configuration can be found here.
- Loyalty point withdrawal: 10 (this is the balance of points that would be withdrawn from the users balance if the discount is applied).
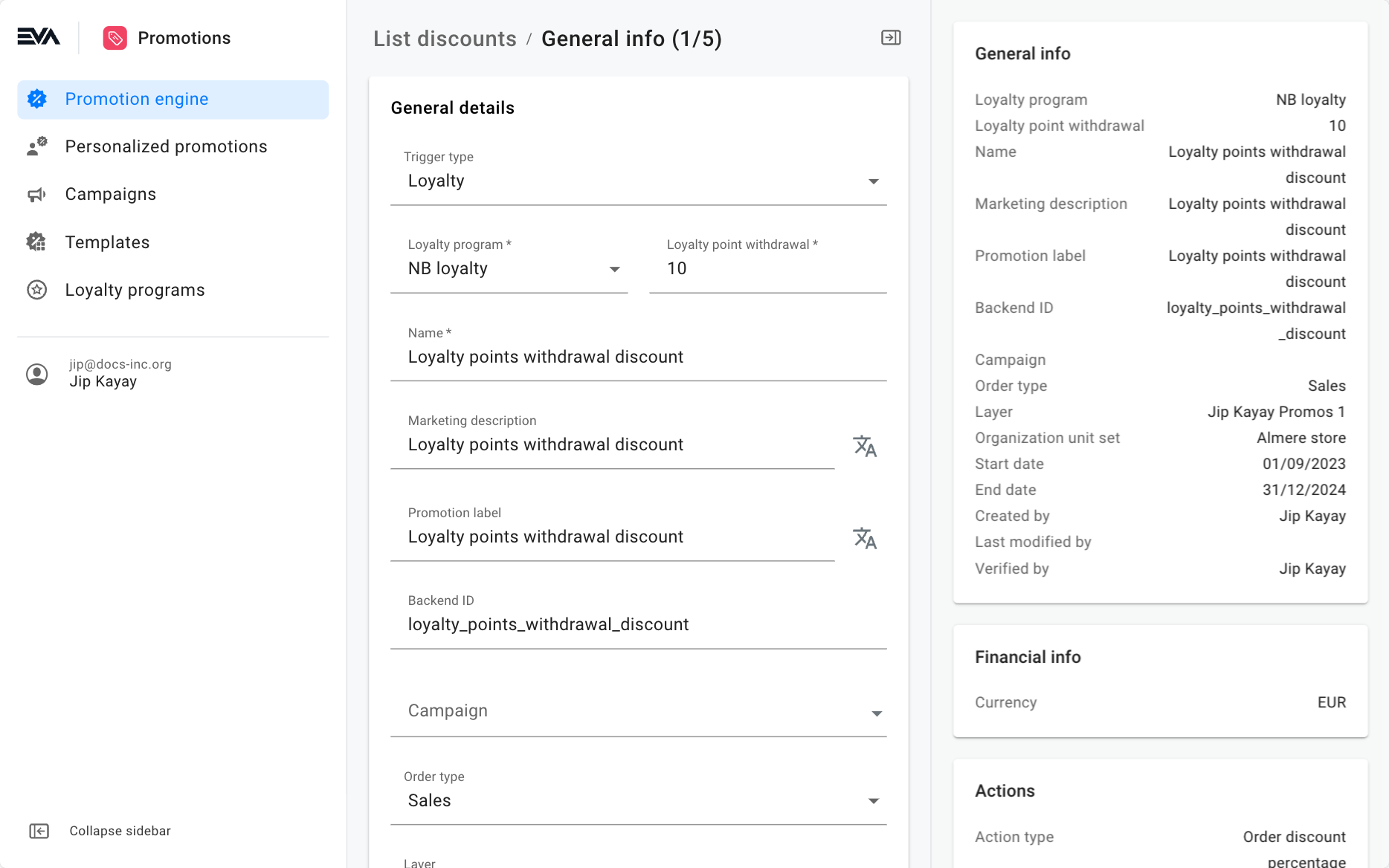
Other fields can be filled as you please. Check the General information section for more details.
Financial information
Currency: EUR
Other fields can be filled as you please. Check the Financial information section for more details.
Discount actions
| Field name | Input | Brief description |
|---|---|---|
| Action type | Percentage | A brief description on this action can be found here. |
| Percentage action card | ||
| Fixed percentage | Tick | This implies that a percentage discount will apply. |
| Percentage | 5 | This implies that a 5% percentage discount will apply to the order. |
| Type | Order | This implies that the discount will apply to the whole order. |
| Financial implications card | ||
| Calculation method | Divide Proportionally | As the name already implies, the discount value would be proportionally distributed among all products included in the order. |
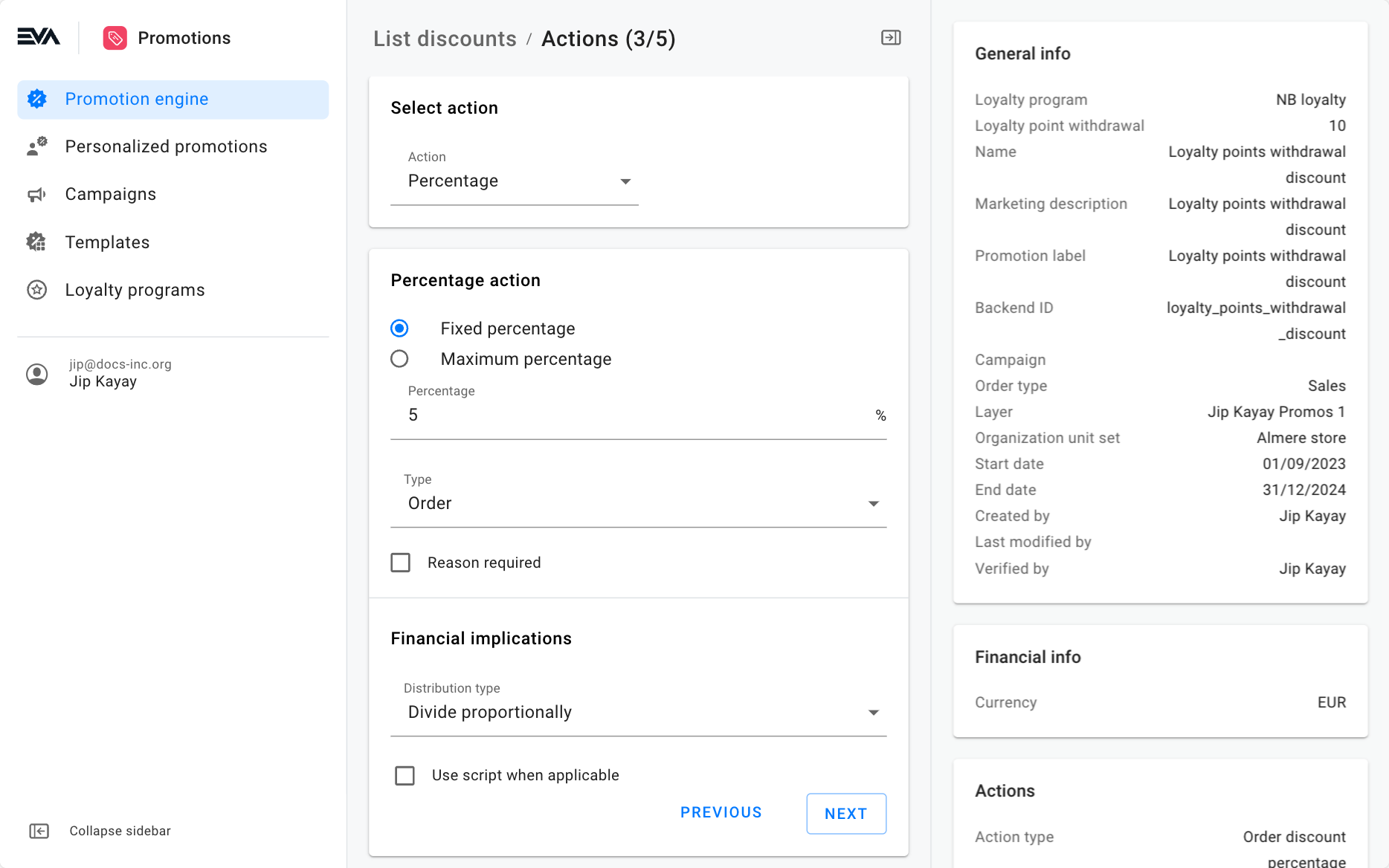
Discount conditions
No discount conditions should be setup for this trigger type. You can read more on this in Loyalty docs.
Discount validation
If all rows have a green checkmark, you're good to go. A user with discount validation rights would then need to validate the discount in order for it to go-live.
Sample front-end behavior
On the front end App, this is how your promotion would look like.
Notice that the loyalty point balance is of the attached customer is shown and the withdrawal balance of 10 we've setup in this use case is also shown to specifiy the amount that would be withdrawn from the customers loyalty balance if the discount is applied.
Tapping the Apply button would apply the 5% discount on the order and subtract that balance from the Points available balance.