Reservations
Authorization
In order to be able to access this chapter, you need the CustomUserTasks permission.
A reservation is placed as a task in the corresponding OU's Reservation overview once an order is paid, but the product ordered isn’t available.
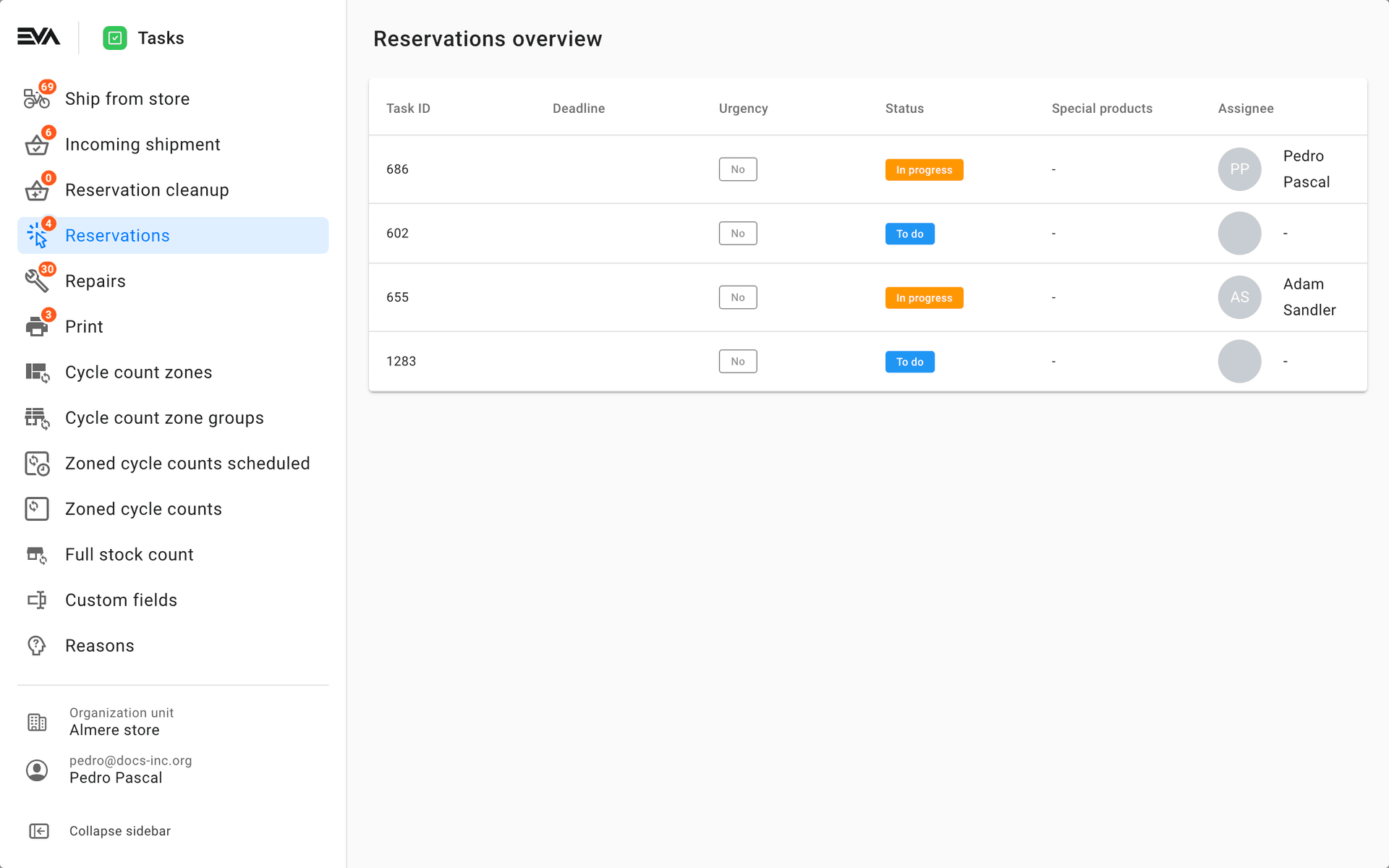
The page starts with a table with customer information, while a table beneath it contains the products which need to be reserved.
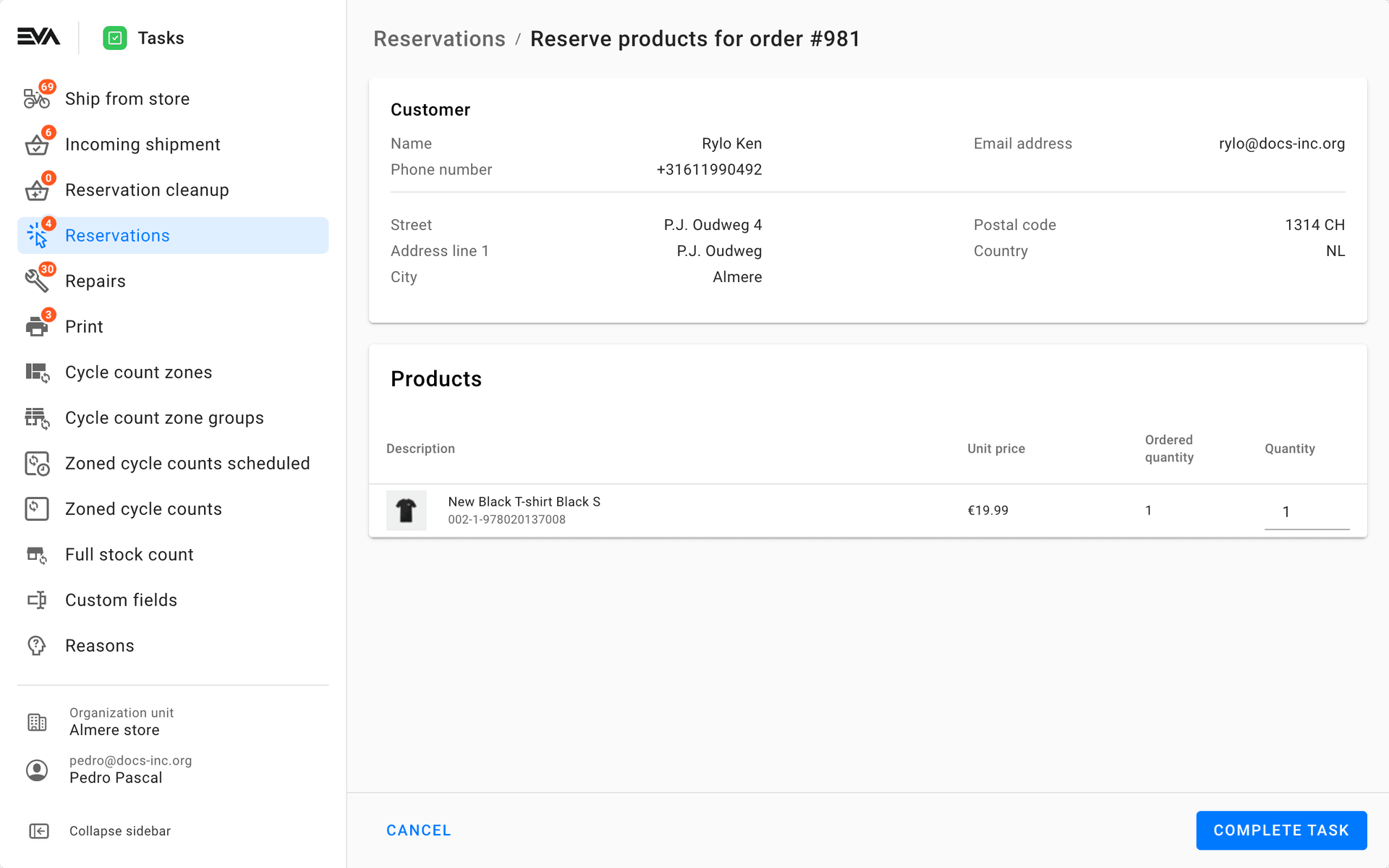
The last column in the table shows the quantity, which can be modified into the quantity which is reserved for the customer.
For example: if the customer ordered 5, but you only have 2 available, you can adjust the quantity to 2 in the last column. When completing the task, the task will disappear and it is not possible to adjust it anymore.