Compliance module
Compliance module
Using the compliance module on Admin SuiteThe Compliance module features several chapters, each tackling certain compliance-related aspects.
Activating the Compliance module needs to be done via the role's Module card in the Roles and rights chapter.
Event ledgers and Control documents video
The following video shows the basics of the first two chapters contained in this module.
Event ledger
The chapter is hidden if the inquiring user does not have a permission called "EventLedgerAuditing" and a scope Manage.
Permissions are managed from the Roles and rights chapter namely, from the functionalities card of a users role.
EVA is event driven, and that's why the Event ledger chapter exists. The chapter was built to provide traceability of events happening on EVA platform, and to ease monitoring/auditing activities.
The displayed output you see here is the result of ListEventLedger, and you'll most probably have hundreds or even thousands of events listed here.
Make use of the sidebar filters, and narrow down on what you really want to see. The dropdown list of the field Type is based on the GetEventLedgerTypes service.
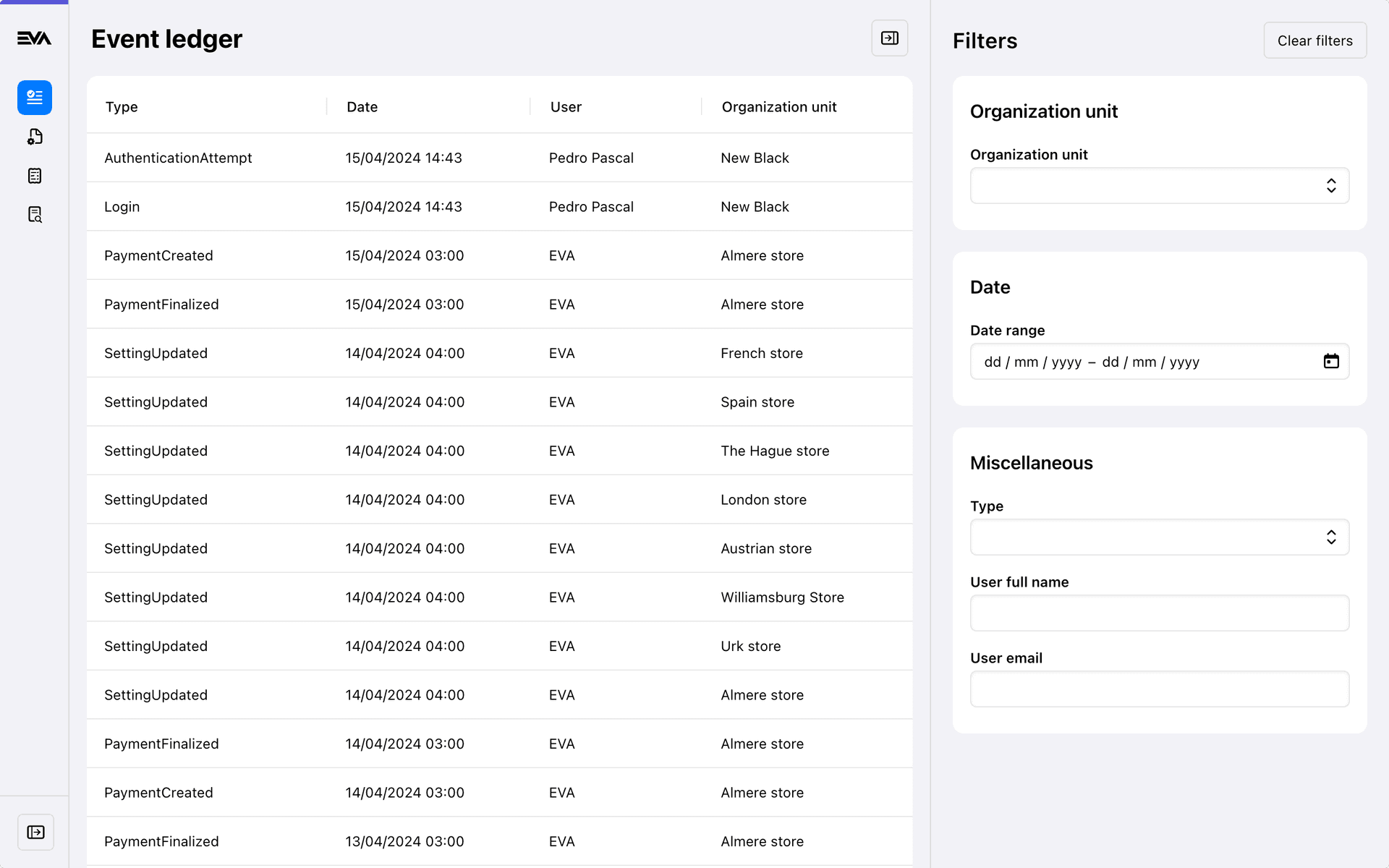
Once an Event ledger is clicked, you'll be prompted with two cards namely, General information and Raw data.
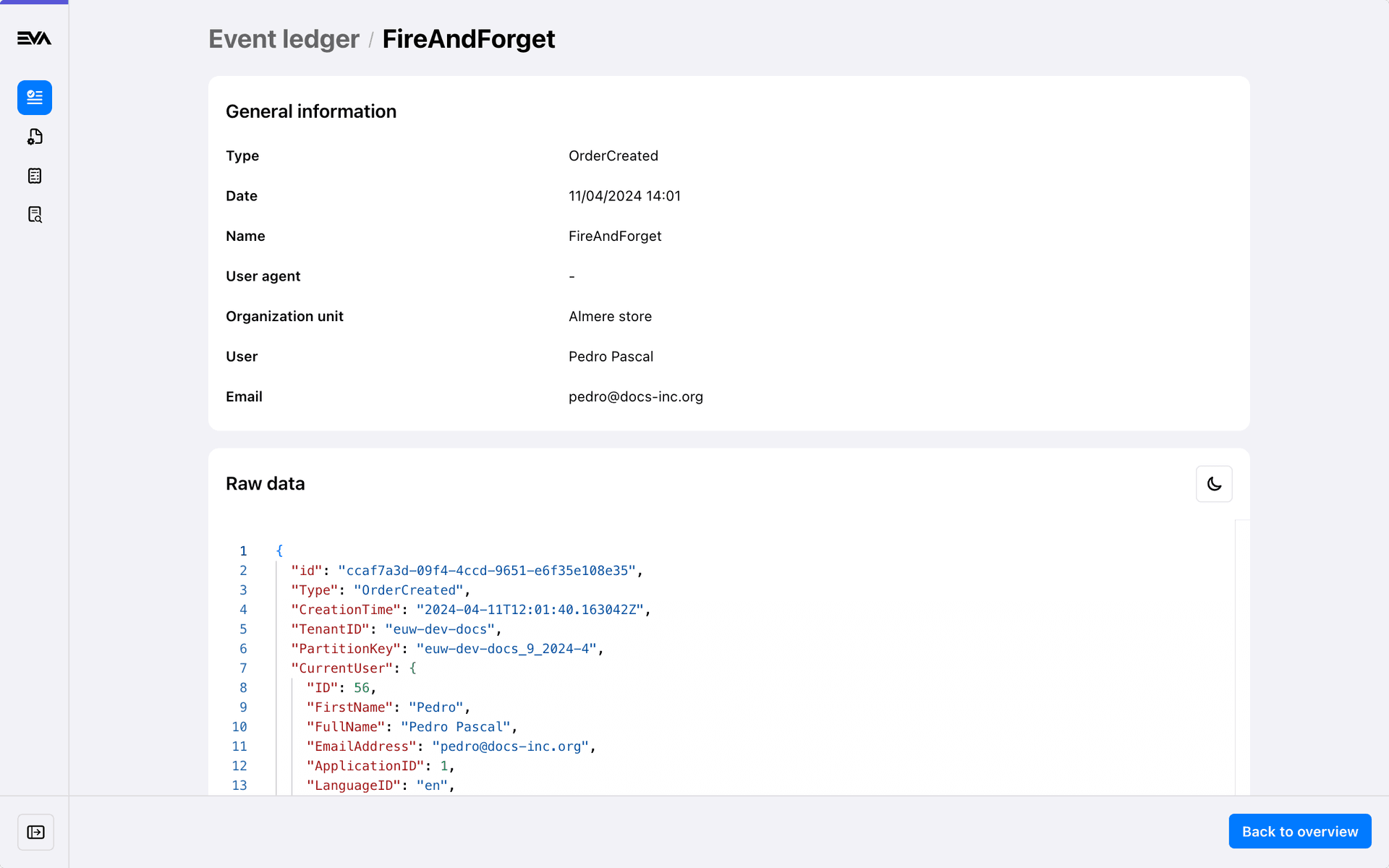
Information card
The information card is self-explanatory, where you see data pertaining to the event. Example: If it's a "Login" event type then what you'll see here will be data pertaining to the username, organization unit logged in from, date and time of login, and so forth.
Raw data card
The data displayed here is basically the information card data, but then presented in a code block in JSON file format. The data is read only and displayed with syntax highlighting.
Control documents
The chapter is hidden if the inquiring user does not have a permission called "Invoices" and a scope View.
Furthermore, this chapter mainly caters for an Austrian compliance requirement where such control documents can be requested during a tax audit or other legal store checks.
The Control documents chapter is your place to find invoices with a ZippedSignature property. The displayed output you see here is the result of ListControlDocuments.
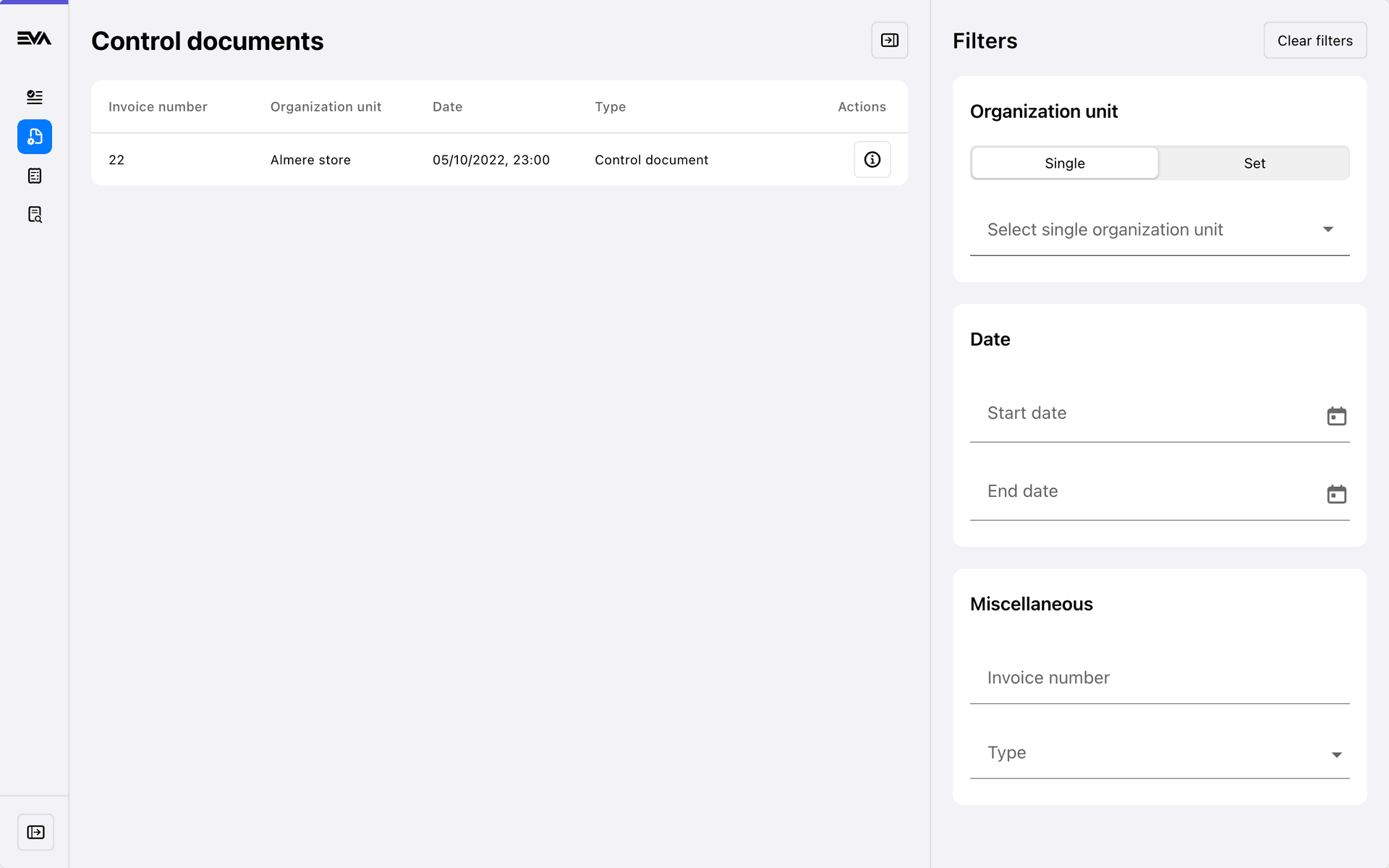
Once a control document 'i' button is clicked, you'll be prompted with an overlay displaying respective details.
If your filtering using an Organization unit set, make use of the 'Framed magnifying glass' icon called Subsets for an overview of that sets organization units.
Audit files
The Audit files chapter is used to generate audit files per organization unit.
Example: SAF-T audit files for SAF-T audited countries.
This is where such files can be generated, traced, and downloaded.
Overview
The main chapter overview provides a list of all generated audit files. This includes details such as, the created by user, date created, the covered period, and more. From here you can also track the status of a generated audit file, and download any of the processed files.
Status values
The possible Status values of an audit file are as follows:
- New
- Processing
- ProcessingError
- Processed
- Exporting
- ExportingError
- Exported
- NothingToBeExported

Generate audit file
Clicking the '+' icon will prompt the Generate audit file modal where you'll need to specify the Organization unit(s), Fiscal year, and Fiscal month.
Conclude by clicking the Create button. Afterwards, you can track the status and download the file from the main overview once processed.
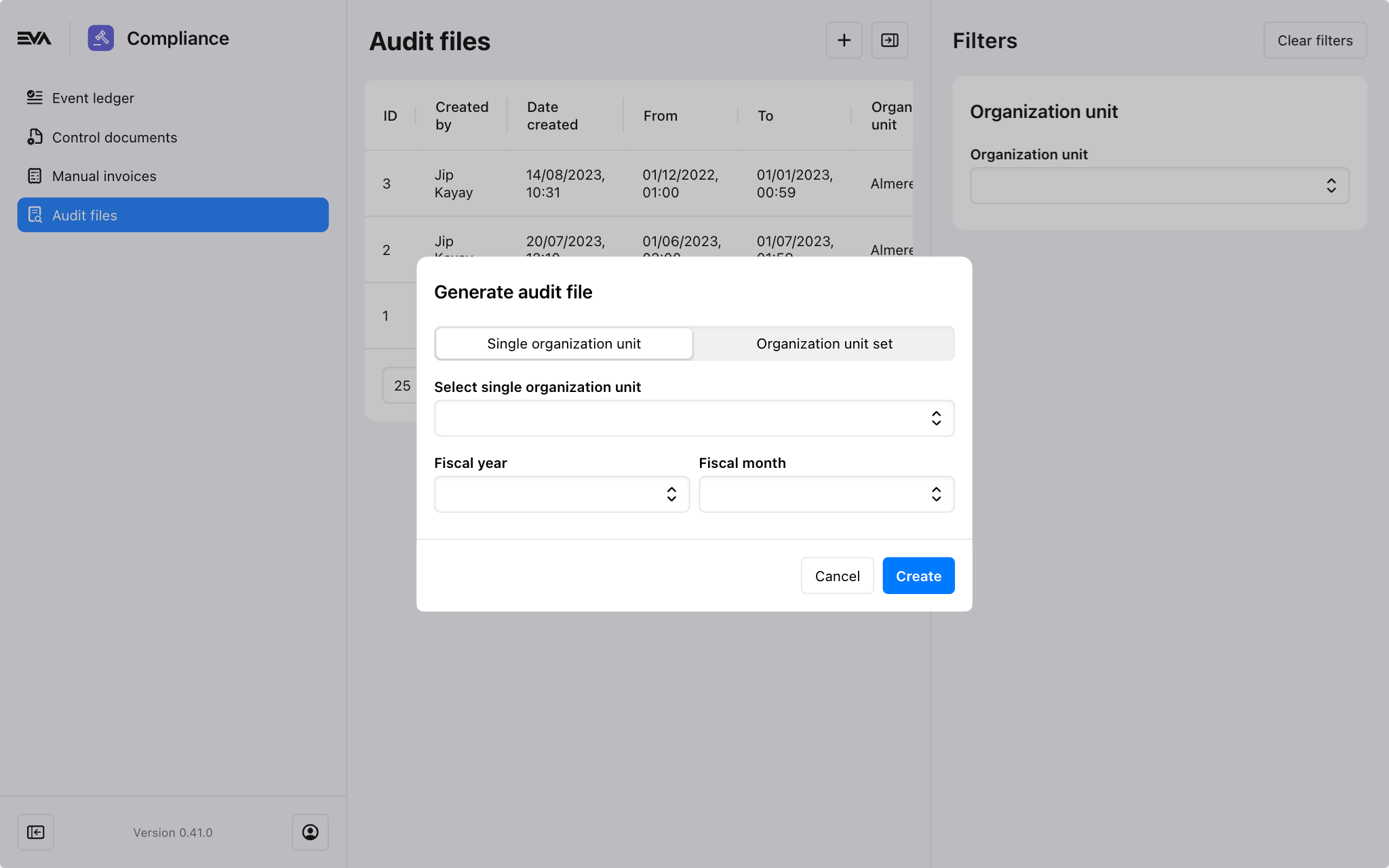
If specified dates overlap with a previously processed one, the audit file will only capture new events (if any) and the non-overlapping period events. This implies that if your specified period coincides with that of an already processed file, the new file won't duplicate events.
Furthermore, once a file is generated or processed, it cannot be deleted. So, if you require a comprehensive file for a fiscal period that spans across multiple generated files, you'll need to embrace your inner file merger and manually consolidate those files.
E-invoices
This chapter lists all compliance-related invoice exports and allows you to adjust certain information and retry the export if necessary.