Settings
Settings
Managing settingsThe Settings chapter is where you manage all settings for your EVA environment. Settings can be set on OU-level, inherit to an OUs children and can be overridden on child-level as well.
In order to be able to access this chapter, you need the Settings permission.
Your overview can be filtered in several ways, starting off with setting Name and/or Organization unit. When filtering settings for a specific OU, the overview will also show any relevant settings that are inherited from a higher OU, and thus apply to the OU you're currently filtering for.
The second part of the filter relates to functionalities. You can search for settings related to any specific Functionality, or you can search by Functionality category.
Furthermore, you can use the Show deprecations only toggle button to display deprecated settings only. This is quite handy for quickly identifying settings which are impactful to your setup and require you to take action. You'll also occasionally see a yellow 'warning' symbol next to a setting. This could mean two things:
- The setting has a deprecation note active on it. Hovering over that symbol will display the related deprecation text.
Example text: EventExports:EnableEventExportConfigurations is deprecated but will not be enforced yet in any way - just a heads up, for now.
- The setting is untyped i.e. EVA won't react to that setting.
Example text: Untyped setting.
Whether or not you will be able to find (and/or edit) a functionality and its related settings, all depends on your current role. You can read more about functionalities in Roles & rights.
The OUs dropdown is affected by the Settings role functionality. It requires a view scope for that functionality.
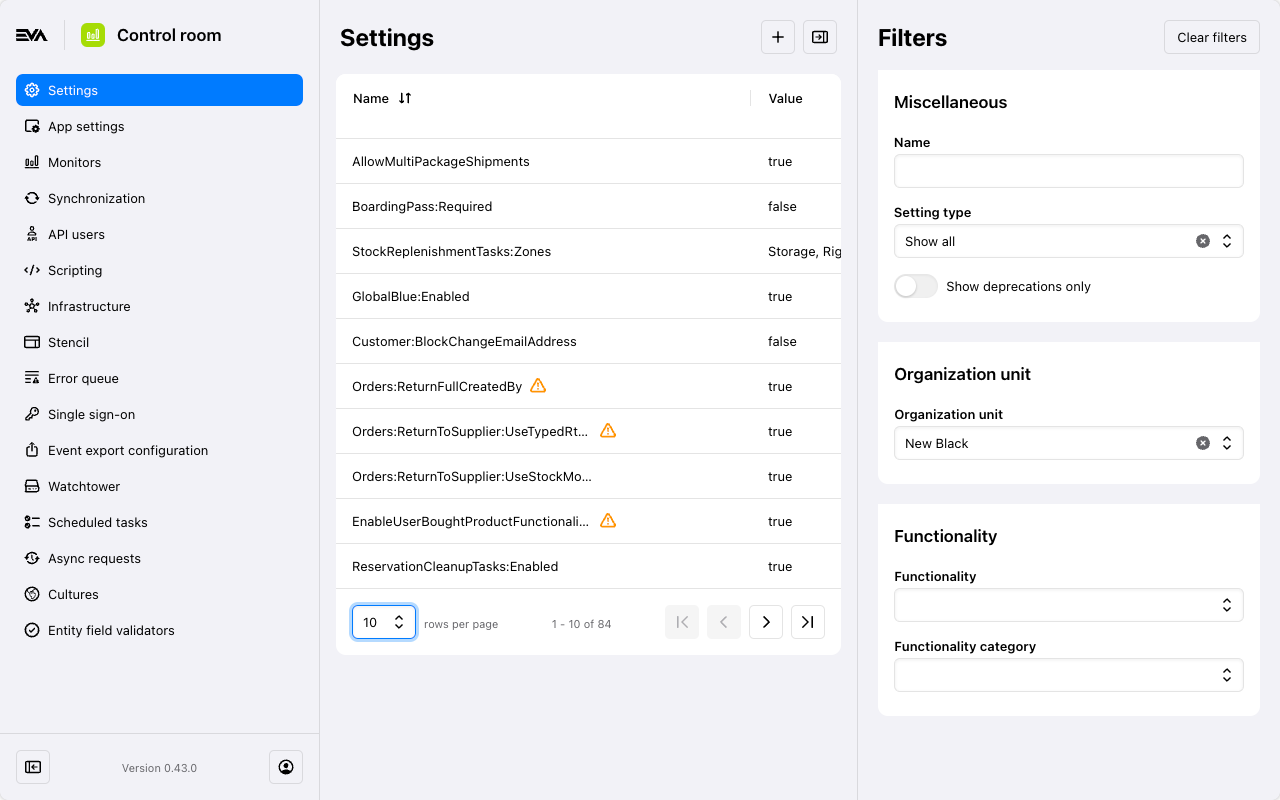
EVA is not a password manager. Some settings are passwords that EVA needs to know for, well, reasons. However, you need to store these passwords elsewhere. EVA will mask passwords by default and can't be used as a source from where you can copy the password again when you so desire.
Adding a setting
To add a new setting, click the '+' icon in the top right corner.
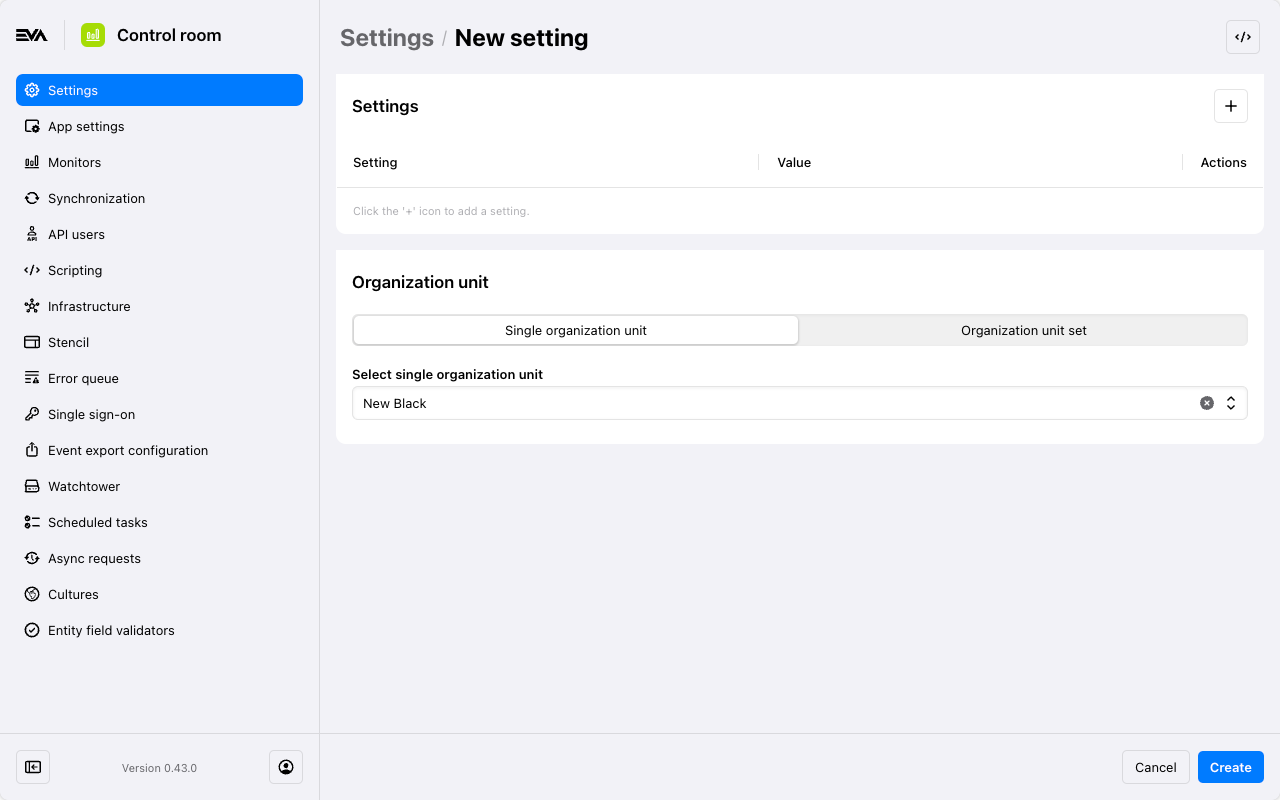
Click the '+' icon to access a dropdown list of settings. Select a setting, then specify its value and the organizational unit (OU) it will affect. Remember, this setting will automatically apply to any sub-OUs within the selected OU, if applicable. For example, it will set a value for OUs that have not already defined this setting however, if one was already defined, it will not overwrite any existing values.
You can assign the setting to multiple OUs simultaneously by using the Organization unit set button. Note that selecting multiple OUs will overwrite any existing values within those OUs if one was already specified, and apply the new value where none were set.
Adding multiple settings at once
On the New setting page, you'll see a 'toggle' icon in the top-right called Import settings. By clicking it, a modal will pop up allowing you to paste several settings and their values at once.
This option is specifically geared towards the copying of tables directly from Docs or to add multiples at once. In docs, the content of the settings table is copyable, a button will be displayed in the top-right of it. You can then copy it straight into the import modal.
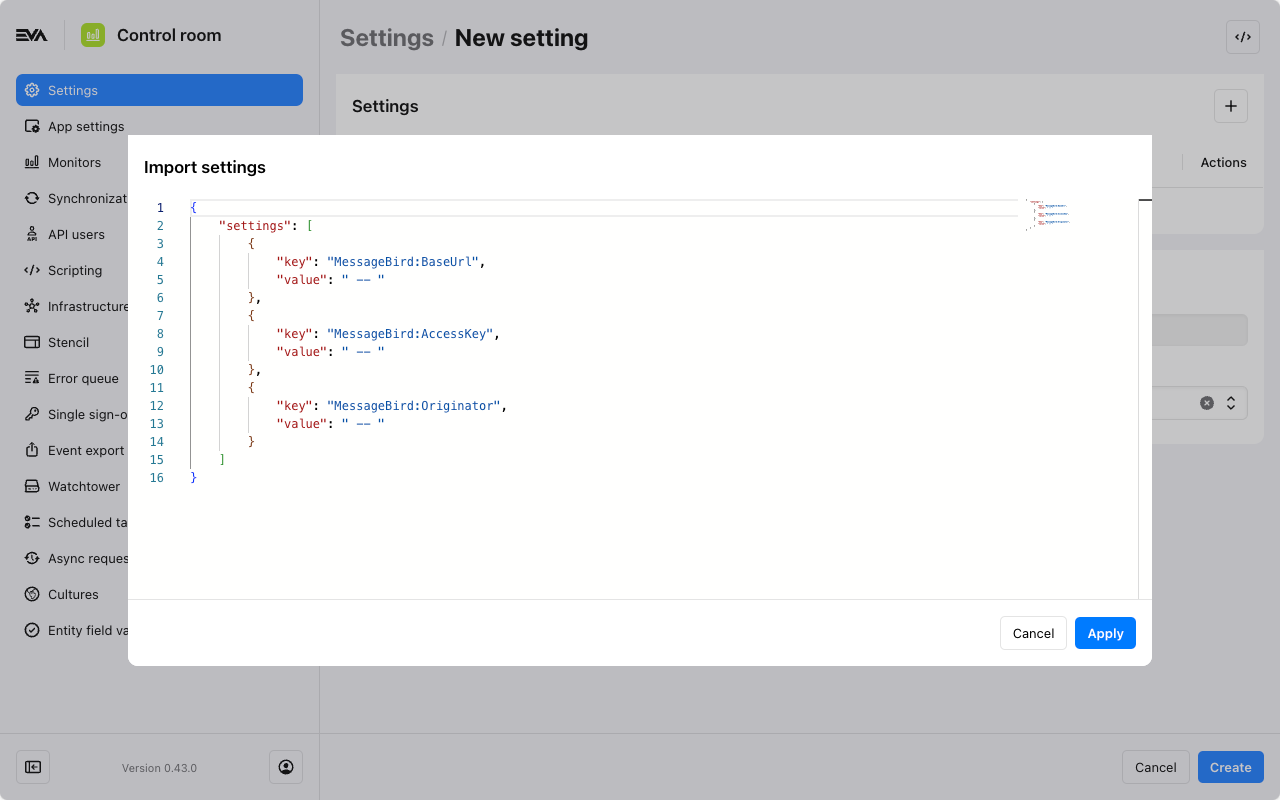
After copying it into your own environent, right-click it and select Format Document to make it especially easy to insert your own values.
Updating & setting history
From the overview, clicking on an existing setting will present you with its history and the possibility to change its value or delete the setting as a whole.
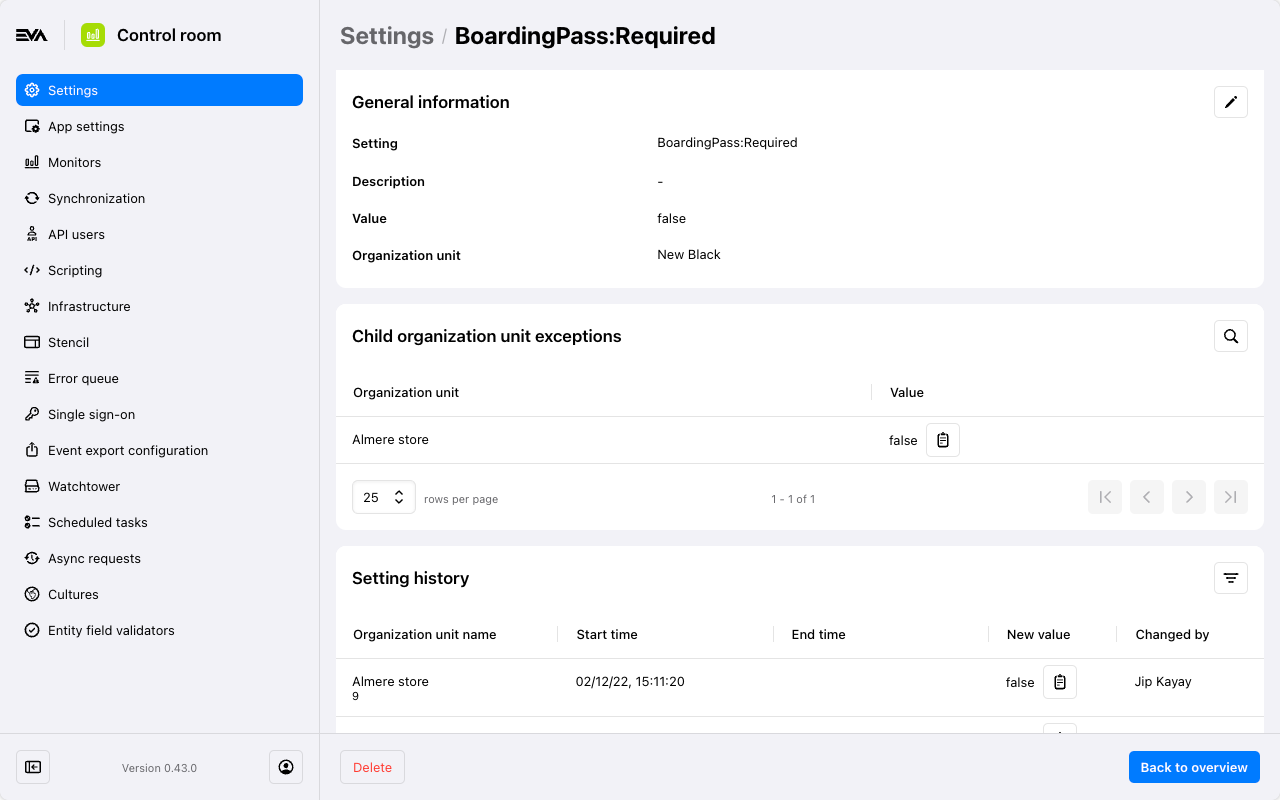
If you want to update the organization unit then you'll need to delete the existing setting and create a new one.
Child organization unit exceptions
The second card in this screen provides an overview of all the child organization unit(s) that have a setting applied to them that would override the setting you're currently viewing.
Clicking the child OU setting value will copy that value to your clipboard. Clicking the child OU name navigates you to the page for that specific setting.
Setting history
This card shows the history of value and OU changes (if any) pertaining to the setting. Within the card you're able to see the impacted OU, the time of change, the value, and changed by username. You can furthermore filter the history by OU and value.
Bulk settings
Settings can be imported in bulk by clicking the code icon in the top-right. This opens up a modal where settings can be imported in the following format;
{
"settings": [
{
"key": "Devices:Watchtower:Endpoint",
"value": "https://sentinel.xxxxxx.on-eva.io/"
},
{
"key": "Devices:Watchtower:AccessToken",
"value": "************"
},
{
"key": "Sentinel:Available",
"value": "true"
},
{
"key": "Sentinel:BaseUrl",
"value": "http://sentinel.local:8080"
}
]
}