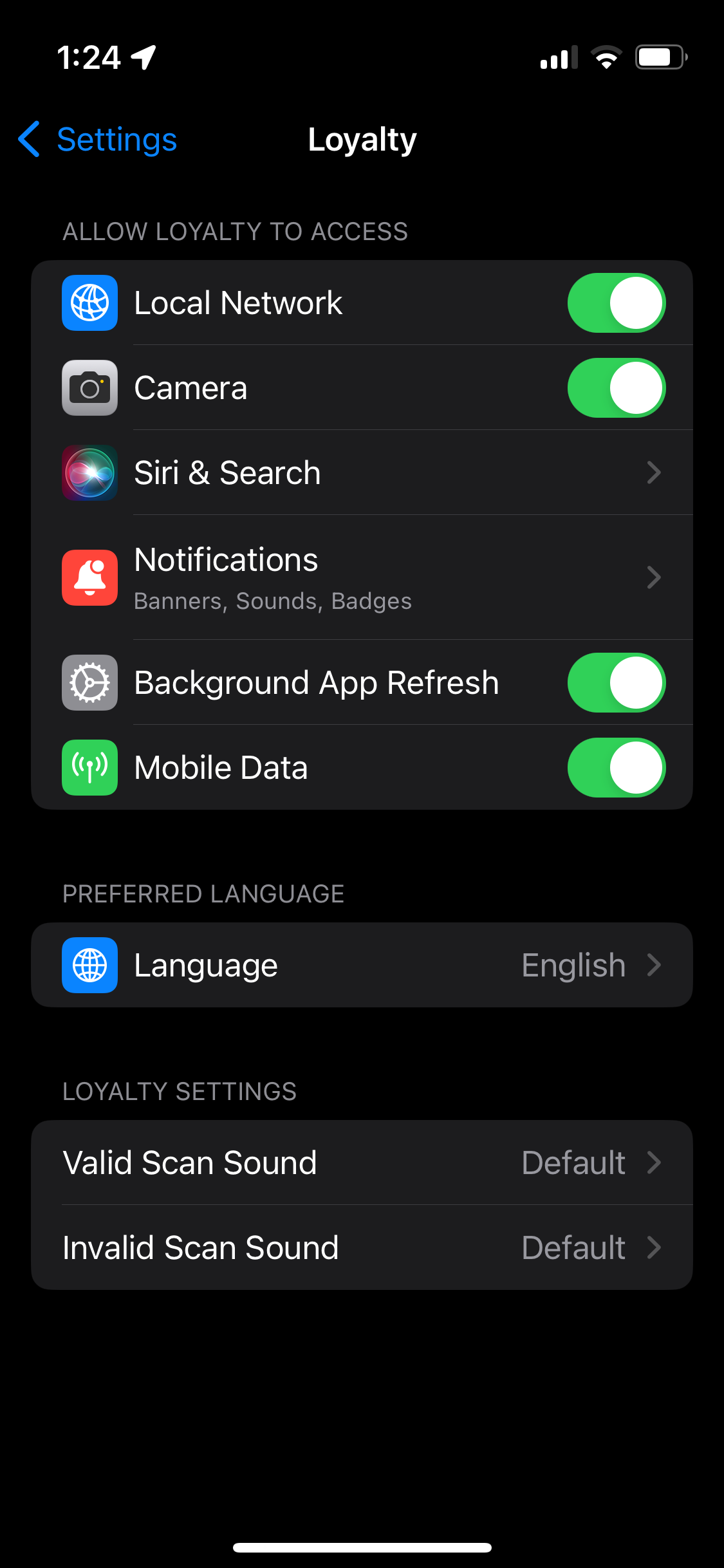Scanning in the App Suite
Scanning in the App Suite
Using your iPhone as a handheld scannerAll Suite Apps have scanning functionality incorporated to make your life easier. You can scan barcodes and QR codes for products, shipments, customer tags, etcetera.
There's basically two ways you can make use of scanning, either with the Apple scanner or with Scandit, which requires a license. There's also two ways for EVA to handle a successful scan.
Scanner provider configuration
There are two relevant settings when it comes to enabling your scanner:
App:Scanner:Providerwhich can be set to either appleScanner or scanditApp:Scandit:LicenseKeylets you specify your Scandit license key
Only Apple devices with an A12 CPU are capable of using the Apple scanner. In practice this means that only iPhones which are >= XS model are suitable.
The way these two work together benefits from some explanation as well:
| Setting combination | Applied scanner |
|---|---|
App:Scanner:Provider is not set App:Scandit:LicenseKey is not set | Apple |
App:Scanner:Provider is set as scandit App:Scandit:LicenseKey is set with no value | Apple |
App:Scanner:Provider is set as scandit App:Scandit:LicenseKey is set with a valid key | Scandit |
App:Scanner:Provider is set as apple App:Scandit:LicenseKey is set with a valid key | Apple |
App:Scanner:Provider is set as apple App:Scandit:LicenseKey is not set | Apple |
App:Scanner:Provider is not set App:Scandit:LicenseKey is set with a valid key | Apple |
Is our advised Smart Data Capture scanner for your smart device.
Action upon scanning
You can configure EVA to do one of two things when you successfully scan an item:
- Go to details
- When you scan an item, the product will pop up and allow you to open its Product detail page
- Configure by setting
App:ScanTargetto 0 - This is the default in both the Tasks and Loyalty App
- Add to basket
- When you scan an item, it will be put in your basket
- Configure by setting
App:ScanTargetto 1 - This is the default in the Checkout App
You can change what kind of Product ID is displayed in the product modal.
Auto scan serial number
For setups that make use of Serial numbers, a setting can be set to auto capture the serial number along with the product SKU in one scan. The setting is called App:SerialNumber:AutoScan and expects a value true in order to activate (default is false).
Change scanner sounds
It is possible to change the scanning sounds for both valid and invalid scans from your iPhones Apple settings. Steps as follows:
- Step 1: Tap the Apple settings icon on your iPhone
- Step 2: Look for the desired Suite App and tap
- Step 3: Slide to the bottom fo the screen to the two fields called Valid Scan Sound and Invalid Scan Sound.
- Step 4: Tap the desired one(s) for a list of possible sounds to choose from.
Changing the scan sound for one App will change it across all Suite Apps.