Tax configuration
Tax configuration
Get started with tax configurationsIn order to be able to access this chapter, you need the TaxRates permission.
Configuring tax codes and tax rates can be done via Admin Suite: go to Admin Suite → Financials → Tax Management
The tax management menu has two submenus, one for Tax rates:

And one for Tax codes:

Adding tax rates
You can add a tax rate either one by one, by selecting the '+' icon, but you can also download the current overview of tax rates with the 'download' icon. The latter lets you add/edit multiple tax rates in one go. Afterwards upload with the 'upload' icon.
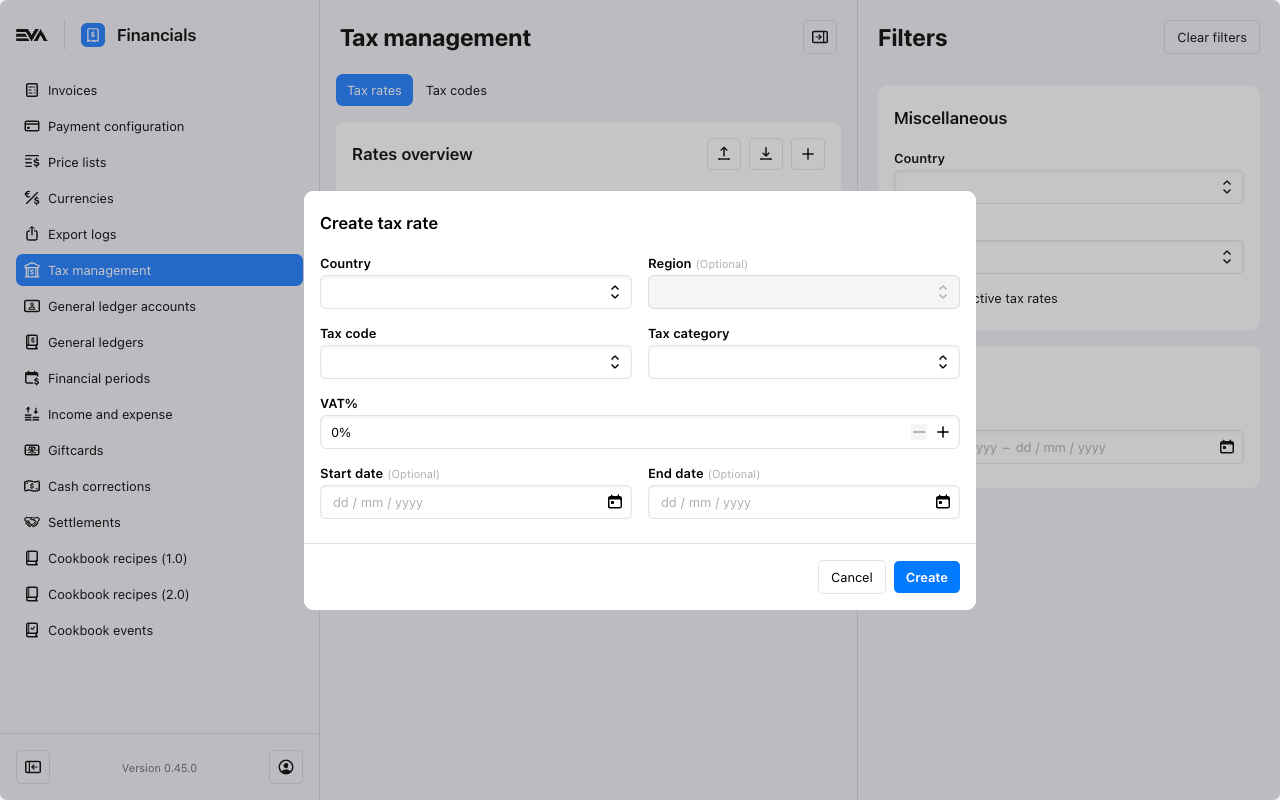
When using the upload feature make sure to fill in the action column with a desired action. For that there are 3 options: Create, Delete and Update.
Tax rates require the following values:
- select to which Country the tax rate needs to apply, further specified with the country Region if necessary
- select for which Tax code you want to specify a tax rate
- define the Tax category
- set a VAT %
- if needed, you can specify a timeframe during which the tax rate is active using Start date and End date
Tax settings & special case configurations
Below are some behavior impacting tax settings and special case configurations to keep in mind.
European Union (EU) taxes setting
The taxes applied are by default based on the country of the sold from organization unit.
Example: If a sales is being made from an organization unit with country specified as "The Netherlands" then the applied tax rate would be the one pertaining to "The Netherlands" (this is default behavior).
A setting called Taxes:UseShippingCountryInEuropeanUnion can influence this behavior. If set with a value true, the country of the sold from organization unit is replaced with the one mentioned in the orders shipping address. Further, if the specified country in the shipping address is not in the list of EU countries, a tax rate of 0% would apply.
Non-European Union taxes setting
The taxes applied are by default based on the country of the sold from organization unit. However, this one pertains to non-European union countries.
A setting called Taxes:TaxExemptOutsideEuropeanUnion, with a value true, will alter this default behavior. Whereas, the country of the sold from organization unit is replaced with the one mentioned in the orders shipping address. Further, if the shipping address is outside the European Union, EVA will first check if tax configurations exist for that country and apply that (if exists). If not, 0% tax rate would apply.
Example: The setting
Taxes:TaxExemptOutsideEuropeanUnionis added with a value true and the sold from organization unit is "NL". In such scenario:
- Orders without a customer will get the taxes pertaining to the sold from OU.
- Orders with a customer that has a Dutch shipping address (tax rates configured) will get the configured NL tax rates.
- Orders with a customer that has an American shipping address (tax rates configured) will get the configured USA tax rates.
- Orders with a customer that has an Australian shipping address (tax rates not configured) will get exempt from taxes.
Tax exemption
In your country of operation, a few tax exemption laws may exist and thus apply to you. Let's cover a couple of those and EVA's approach to it.
Exempt groups or entities
In some countries certain groups or entities are tax exempt, to accommodate such instances the tax exempt checkout option can be used.
Exempt service products
In some countries sales of service products are tax exempt, while sales of physical are not. However, tax configurations in EVA are done on country-level regardless the nature of the product (service or physical).
In a scenario where both physical and service products are provided by your organization, and this service products tax-exemption applies to you, skipping the country tax configurations is deemed necessary. This can be achieved using a setting called Taxes:Exemption:SkipServiceProducts and a value of true (default is false). The setting means that sales of any service product would be tax-exempt even if it contradicts with the country tax configurations, and thus will ensure that physical products continue receiving regular tax rates applied to them.
Tax-free
Tax-free configurations are available via a Global blue integration.
Eco taxes
Some countries require you to include so-called eco taxes on products. To configure this, you need to create a price list with the specific uasge type called EcoTax and link it to the necessary OU(s).
For more information on eco tax and where we expose it in our services, please see Introduction to price in our Developers docs.
Adding custom tax codes
Custom tax codes can be added pretty much the same way as the rates. Fill in the following values, of which Name is mandatory:
- a Name
- if needed, a Description
- if so desired, add a Ledger class
- a unique Backend ID
- a Backend Tax code ID, which only applies when using Avalara AvaTax
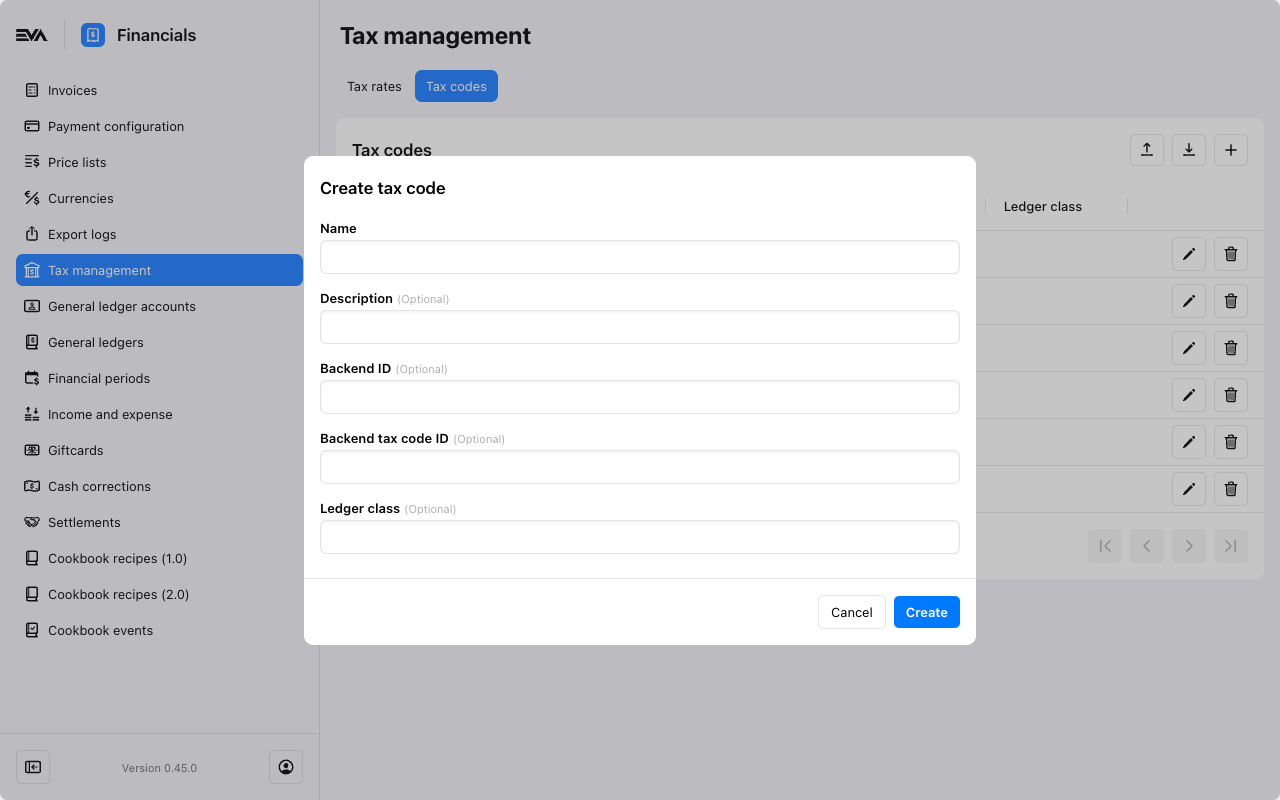
Tax code names should always be unique and contain at least 1 letter.
This newly created tax code can now be selected when setting up the tax rates. Additionally, this tax code can now be linked to products during product creation.
Check Avatax for instances of dynamic tax code setups.