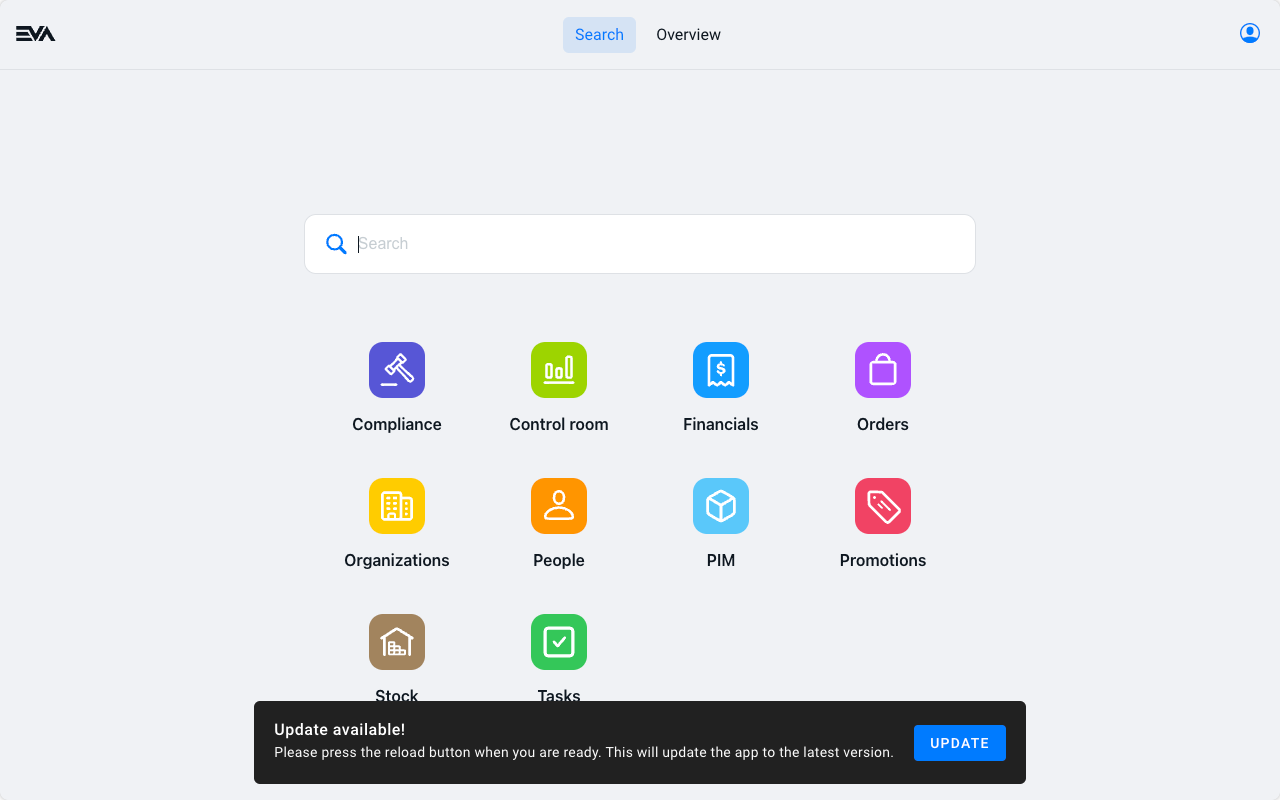An introduction to Admin Suite
Admin Suite is the dashboard to your EVA platform. This is where you configure your organizations, track orders, manage stock, monitor your finance and much, much more. Most functionalities for Admin Suite are documented in their respective documents. For example, the Orders module is explained in the order docs. In this documentation, we will walk you through some of the more generic information about using Admin Suite.
Admin Suite works best in the Chrome browser - it's what we perform all our testing on. You can of course use any browser you're comfortable with, and most (if not all) functionality will work in major browsers, but if you're seemingly running into any issues, try it out in Chrome first.
When logged in, Admin Suite shows an overview of all permissible modules based on your role and rights as well as the currently running version.
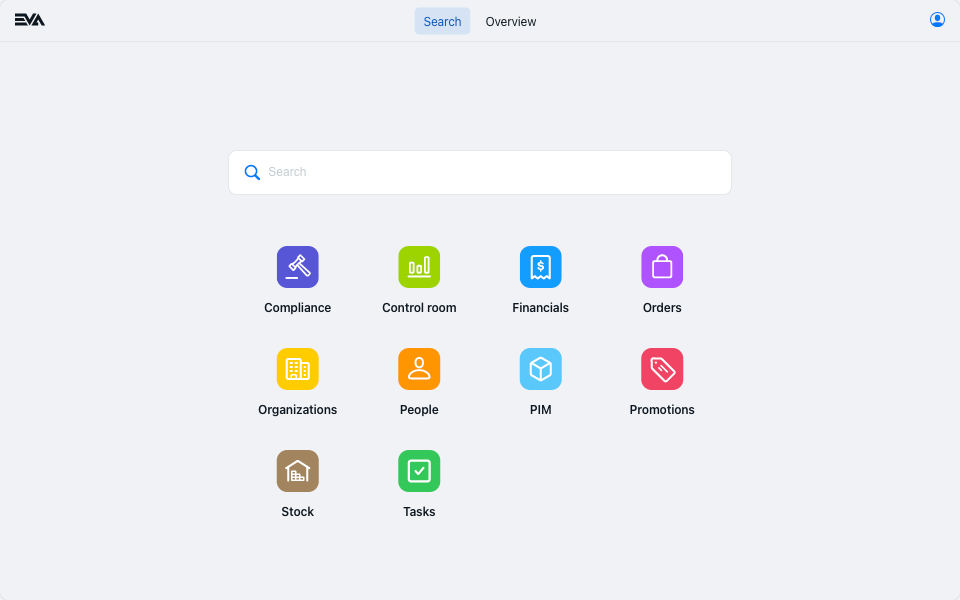
All modules are subdivided into so-called Chapters. These chapters can be accessed by navigating to their corresponding module, by clicking the Overview tab at the top of the dashboard, or simply by searching for the chapter using the search bar.
During your journey with EVA, clicking the EVA logo anywhere you see it (top left corner), will bring you to back to Admin Suite's dashboard.
Overview
The Overview page is the lesser minimalistic brother of the main dashboard. They're kind of the same, but the overview page shows all modules and all of its chapters.
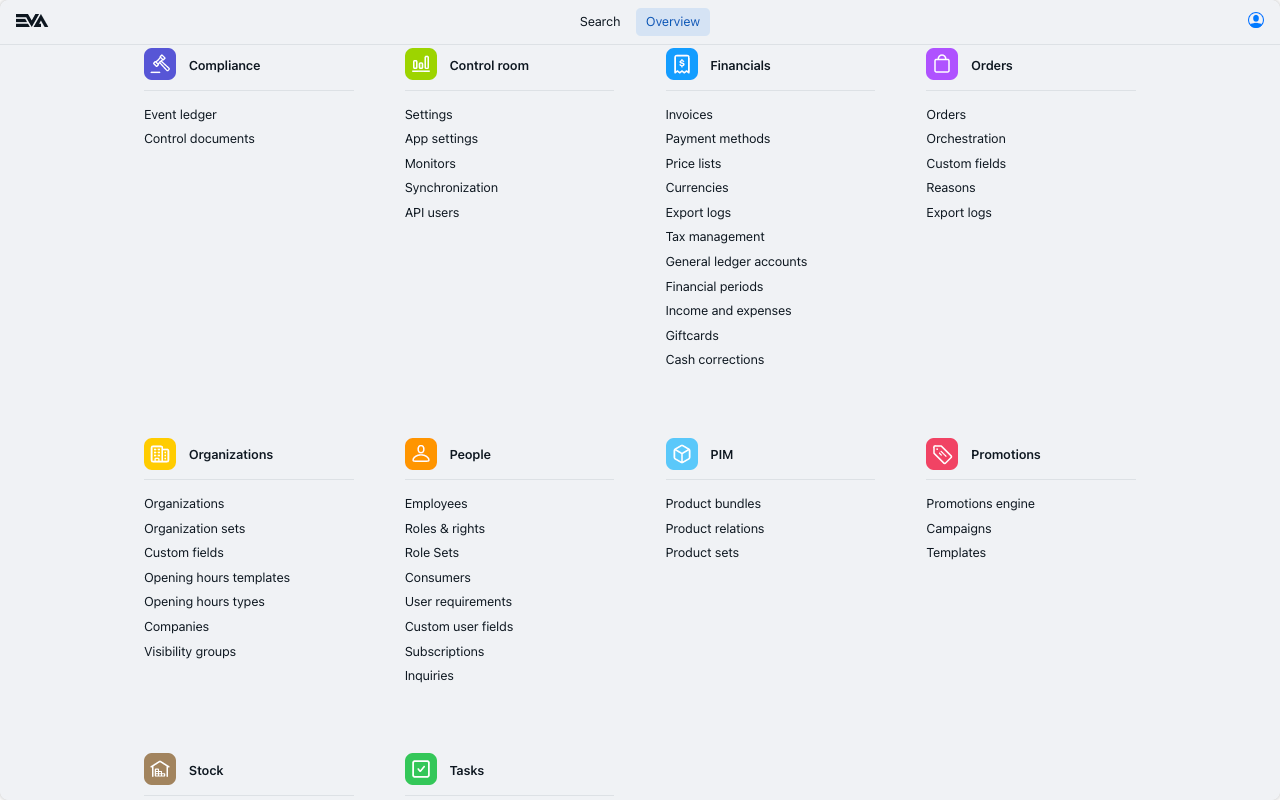
Search (Spotlight)
Suite comes with a handy-dandy search tool called Spotlight. Spotlight can be accessed from any Module or Chapter by pressing ⌘+K on MacOS devices or ctrl+K on Windows devices. Use Spotlight to quickly navigate between Modules and Chapters.
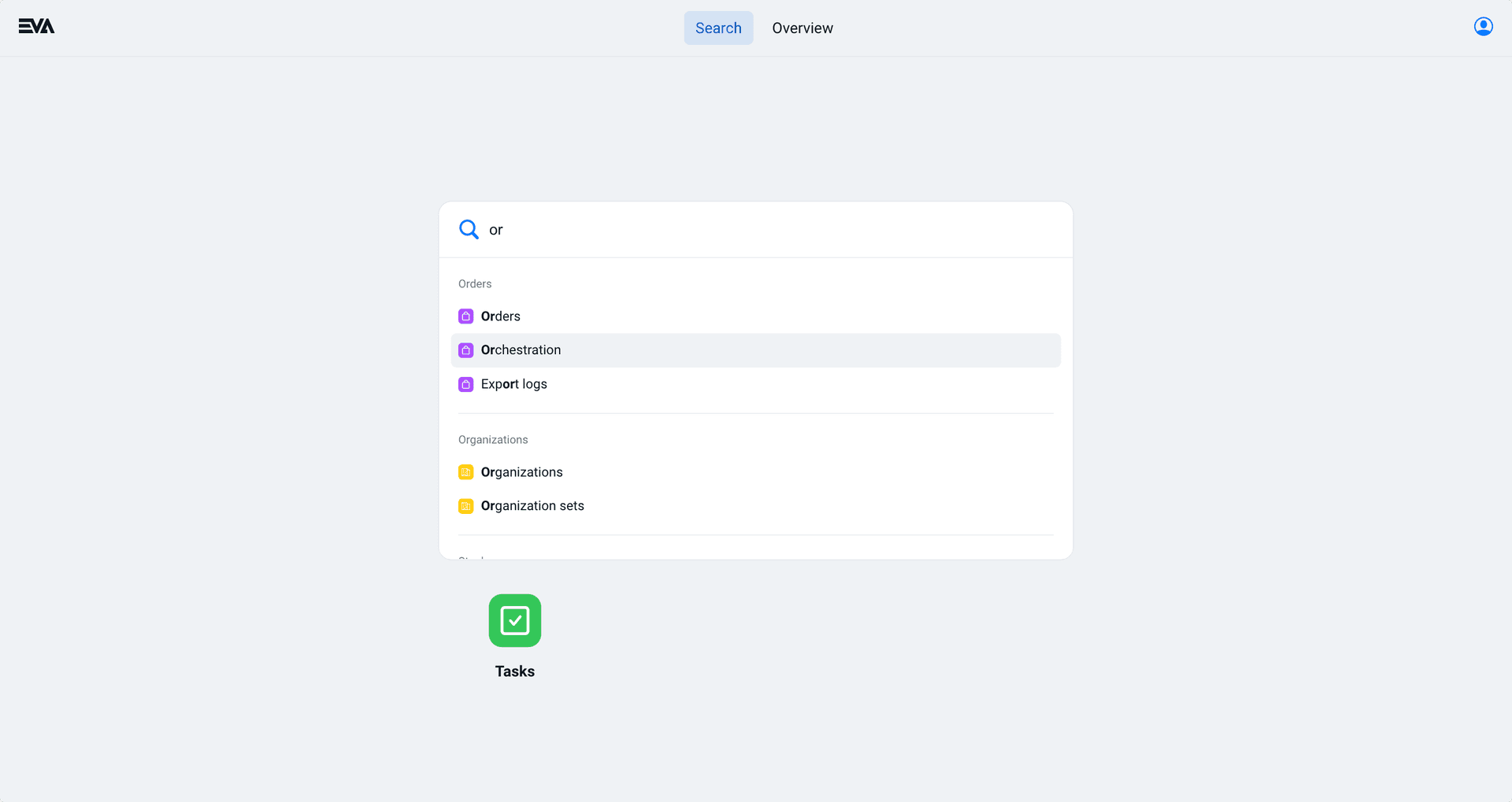
Information Screen
At the bottom of the screen, clicking on the 'information' icon will open the Admin Suite information screen.
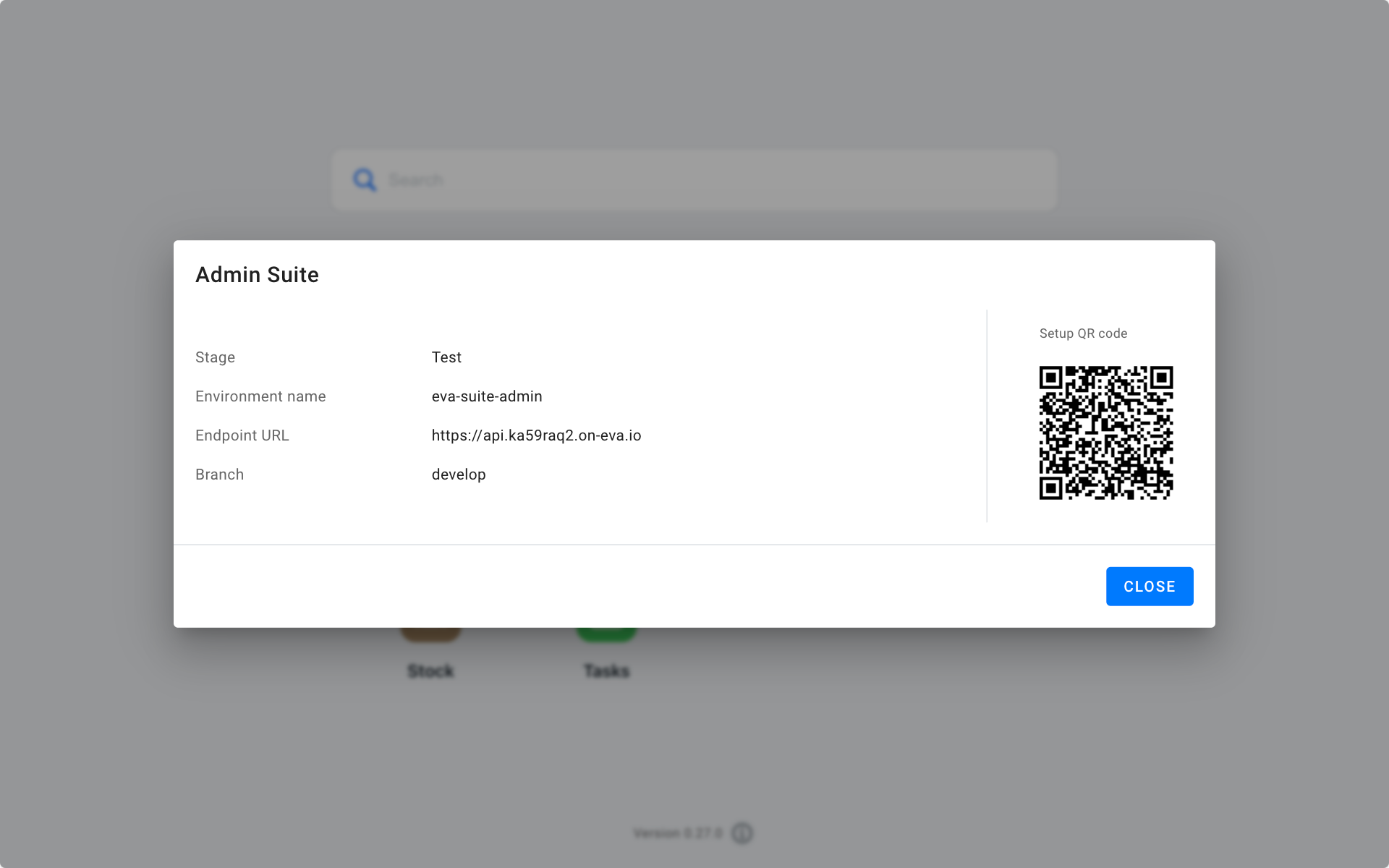
You can also scan the QR code on the right to point your devices/Apps to the appropriate endpoint. Do this by using the scan icon on the login screen of the App, or enter the Endpoint URL manually if it's your first attempt.
The branch displayed in this overview indicates the type of environment, such as DEV, TEST, PROD, etc. For more information on the different environments, check here.
Update available
If an update is available, you will be presented with an option to update via a toaster. The toaster will appear at the bottom of the screen and will include an Update button. Once clicked, the update will initiate.