Print price labels
Printing price labels could be a task for in-store employees to perform. One that is triggered due to few reasons.
On this page we cover the various situations that trigger such a task, the required settings, and settings that influence certain behavior.
Printer devices are easily setup in the Infrastructure chapter in Suite. See our main Device configuration docs for more information.
Print price label task triggers
Manual
A print price labels task can be created manually using the service CreatePrintPriceLabelTask. Essentially, the service will generate task(s) that contain the product(s) you've specified.
Here is a sample:
{
"OrganizationUnitID": "9",
"Products": [
{
"ProductID": 14,
"Quantity": 2
}
]
}
{
"Result": [
{
"UserTaskID": 992,
"AlreadyExisted": false
}
]
}
There are other situations where a print price label task can also be triggered. Those situations are as follows:
Stock mutations
A print price label task will auto-trigger if a stock mutation is detected. This setup will only work if the setting PrintPriceLabelTask:AutoGenerate is set to true (default value is false).
Product price changes
A print price label task will auto-trigger if a price change is detected. This setup will only work if the setting PrintPriceLabelTask:AutoGenerate is set to true (default value is false), along with the setting PrintPriceLabelTask:GenerateOnPriceChange also set to true.
Maximum products per task
The setting PrintPriceLabelTask:MaxProductsPerTask is used to specify a limit on the number of products included in a task. Setting a limit on how many products can be included in a task would in turn set a limit on the price labels included within as well. This setting defaults to null if nothing is specified. Here as some scenarios:
At default value of null, the
CreatePrintPriceLabelTaskservice will always generate a single new task for all the products you have specified in the service, and the stock mutations and price changes would each generate new tasks with a single product.If you specify value as 1, it would mean that no matter the number of products you specified in the service
CreatePrintPriceLabelTask, one task would be generated for each product. The max for other situations would also be set to 1.If you specify value as 10, and add 11 products to the
CreatePrintPriceLabelTask, this would result in creating two new tasks. One task will include 10 price labels and the other will include 1. However, if another task was open for that same product that and not yet picked up by an employee, it would then add 1 price label to the open task until that one also reaches 10, and so forth.
Performing Print Price Label tasks
Print price label tasks are performed via the hamburger menu in the Companion App and via the product details page in the Checkout App.
The setting App:PrintPriceLabelTask:Enabled is used to influence whether a Print Price Label button in the hamburger menu on Companion App is visible or not. The default value of this setting is true which means that the Print Price Label button/option is visible for users. The other value false will hide the button.
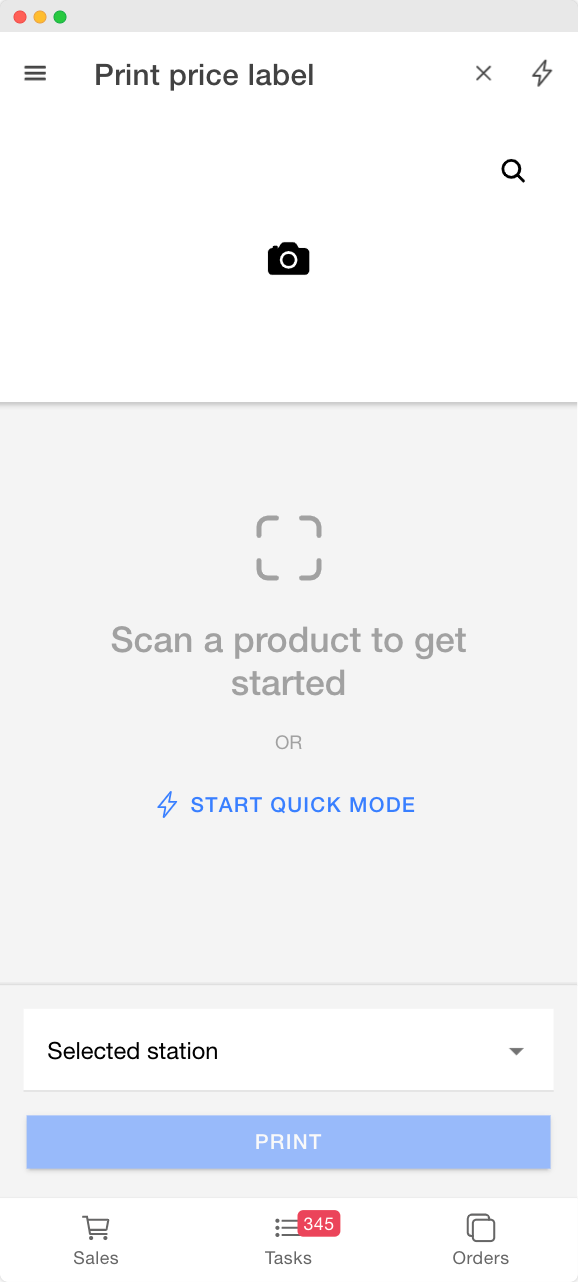
When printing price labels you can use "Quick mode". This will start printing price labels on the selected station without the need for additional steps. A four-second delay is built in to allow you to scan more price labels, or to cancel printing of the scanned labels.
The setting App:Product:ShowPrintPriceLabel determines whether the button is visible in the Options section of the product details page. The default value of this setting is false, which means that the Print Price Label button/option is hidden from users. The other value true will display the button. A toaster will also appear, indicating the number of labels being printed.