Allocation
Allocation entails the configuration of your supplier relations. These form the basis for identifying what stock will be exposed when an organization unit requests stock or availability. This chapter lists all your supplier relations for your environment and allows you to manage them.
By configuring a new supplier relation with the Target RMA / RTS, the previous RMA flow in the Companion will be superseded.
When an OU requests availability via GetProductAvailability, we will look at all supplier relations that are indicated in the table below and draw out all stock - and commitments on that stock - in order to calculate availability.
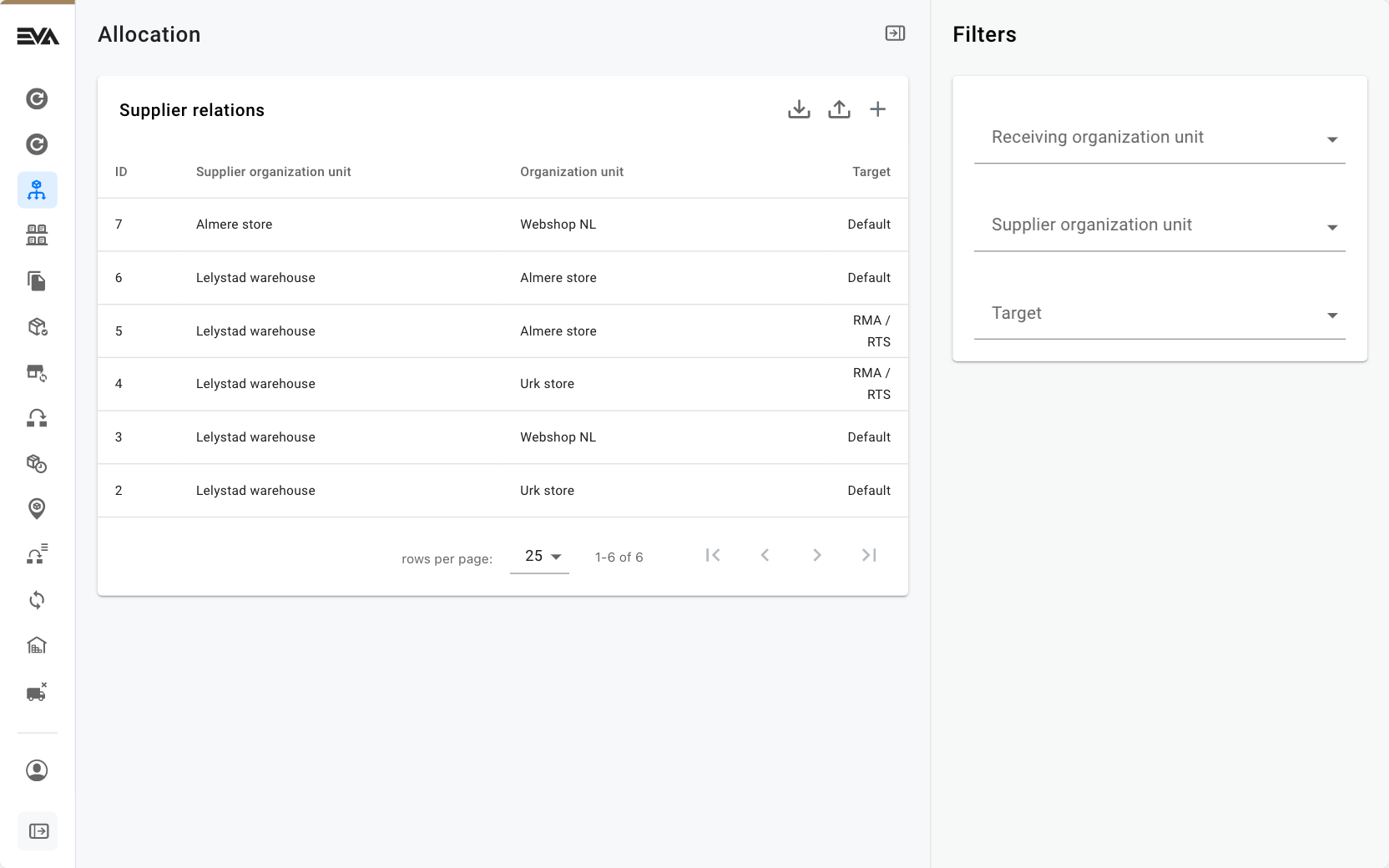
In order to be able to access this chapter, you need the OrganizationunitSuppliers permission.
Adding supplier relations
First off, you'll see an option to specify the supplier organization unit and the target (receiving) organization unit. As the picture below shows, the target OU can be either a single one or an entire set.
Secondly, there are three possible options when configuring a supplier relation. Your choice here determines the stock's availability to sell.
- Default influences the availability to sell: the target OU will be supplied by the source OU with stock to sell to customers
- Replenishment does not influence availability to sell: instead it influences the possibility to replenish your store with purchase orders
- RMA / RTS does not influence availability to sell: instead it influences the possibility to return products to that source OU via an RMA / RTS flow. Specifically, it influences the
listReturnableSuppliersForOrderwhich our front ends call for a list of your available warehouses to return your goods to.
If one location (say warehouse) is the supplying OU to multiple OUs (say stores) you can configure such a supplier relation via a single entry. Select the Supplier organization unit, but then use the Multiple target organization units feature by selecting the Organization unit set button. The dropdown list you will then be presented with will be based on your configurations for Organization uni sets. Using this feature, you can cover a wide range of receiving OUs via a single supplier relation configuration.
If you want to configure an Interbranch shipping method to ship products between stores, you'll have to create the relevant relations between those stores first.
Create a relation between the stores with:
- the initiating store as the Supplier organization unit
- Target Default
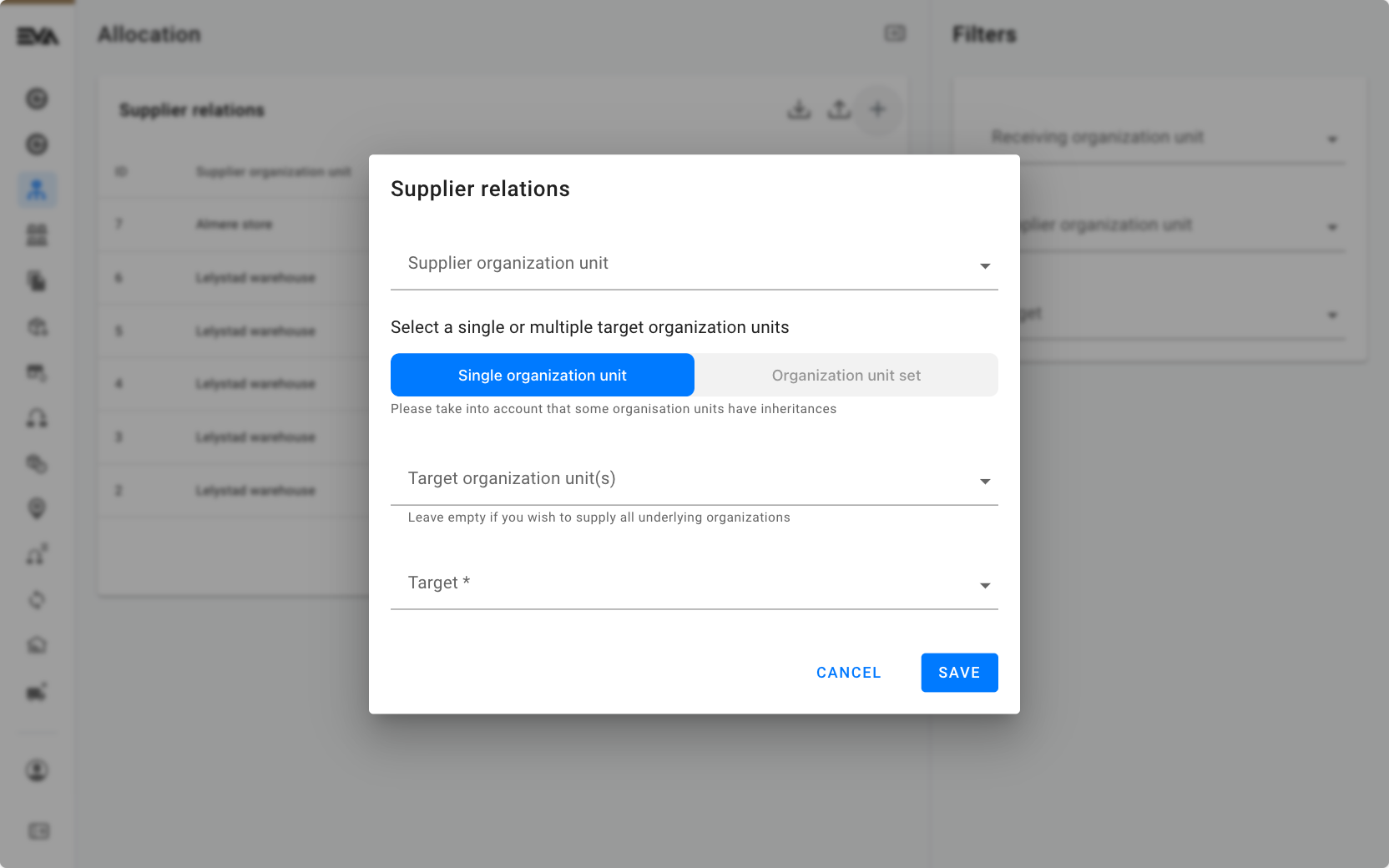
Editing
Tapping an existing supplier relation of type Default will prompt an interface with two cards.
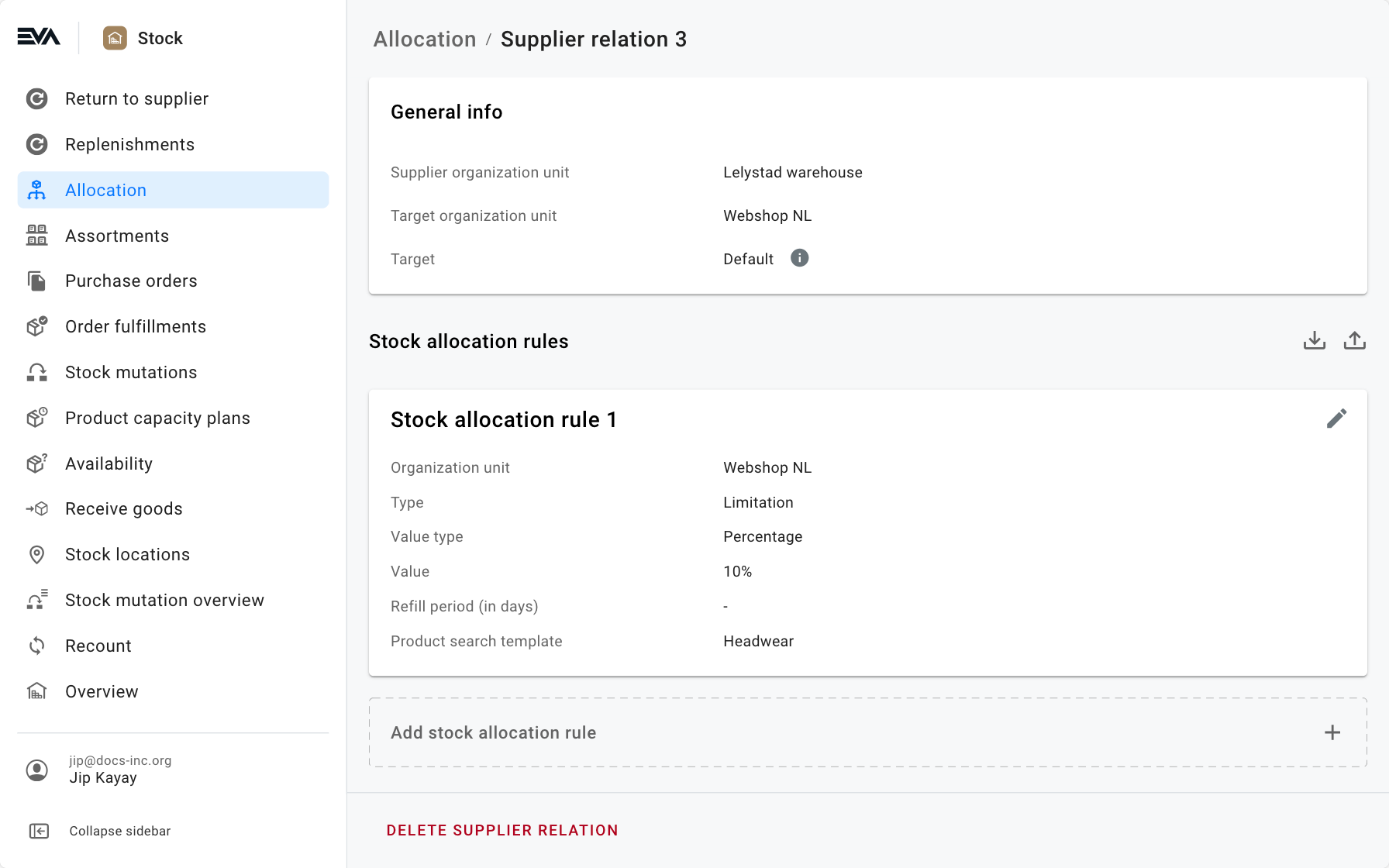
General info
The top card called General info will provide you with information of the supplier relation. Quite straight forward, no questions asked. From, to and target which we've covered above.
Stock allocation rules
The second card called Stock allocation rules will give you the option to choose allocation Type and Value of that type, which in turn is what triggers that allocation rule. A field to specify which Product(s) this applies to, is of course there for you as well.
Multiple rules can be added by clicking the Add stock allocation rule '+' icon.
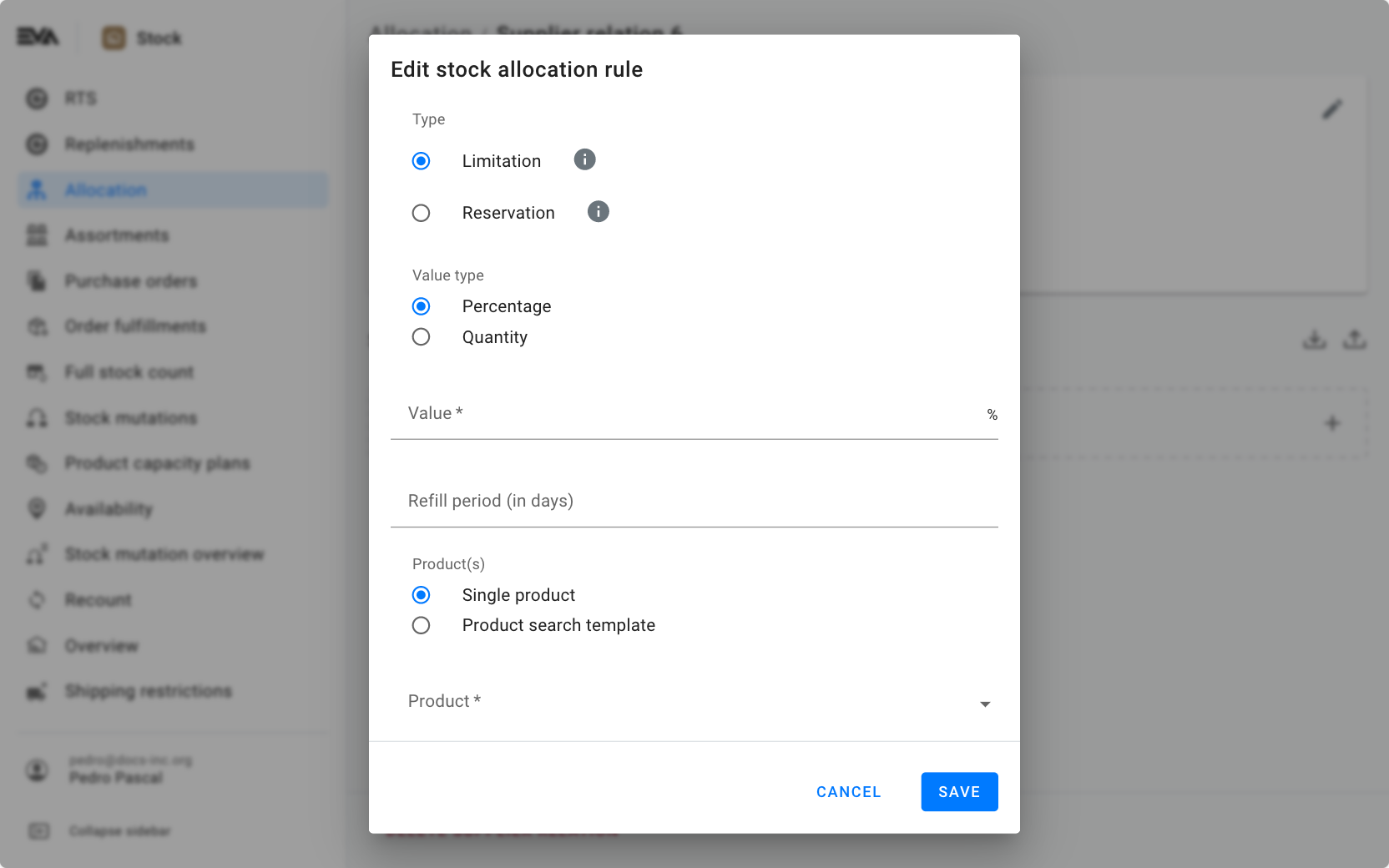
Limitation type: limits the amount of stock available for that store to a specific Value for the amount of time in Refill period (in days).
- Refill period in days: only after the specified number of days has passed, will the available stock be increased to the mentioned value again.
Reservation type: ensures a certain amount of the total stock is held back for the specified supplying OU.
Product(s): The rule can either be applied to a Single product or to a Product search template (a Product set).
- Applying the allocation rule to a product set is done by selecting the Product search template - this implies that the underlying allocation rule would be applicable to multiple products at once that are included in that set.
- The dropdown list presented is based on the available product sets configured under the Product sets chapter, and for single products, based on your Products catalog of the impacted organization units.
You can easily create a rule which involves all products, by omitting a product ID/set ID.
Example scenario: Reserving stock for E-com
Say you supply your stores and your e-commerce entity all from the same warehouse, but you want to ensure half of its stock will always be available to e-com - regardless of the product.
In such a case you can a an allocation rule as follows:
- Type: Reservation
- Value type: Percentage
- Value: 50
- Product: null
Example scenario: Limiting stock for E-com
Say you supply your stores and your e-commerce entity all from the same warehouse, but you want to limit the amount of winter products being sold by e-com to ensure there will always be some available in the store.
In such a case you can a an allocation rule as follows:
- Type: Limitation
- Value type: Percentage
- Value: 20
- Refill period in days: 7 (meaning stock is freed up again in the warehouse for the e-com OU every week)
- Product search template: Winter products