Opening hours
Opening hours
Managing opening hours for organization unitsThe Opening hours chapter gives you an overview of currently available opening hours templates and types.
In order to be able to access this chapter, you need the OpeningHoursTemplates permission. Permissions are managed from the Roles and rights chapter namely, from the functionalities card of a users role.
A template is handy when you have multiple organization units operating with the same opening hours. Instead of setting up opening hours for each store individually via the individual OU opening hours tab, you can create an opening hours template in the Templates tab and tag that to multiple OUs at once.
Creating such a template requires a Type, which can be created in the Types tab.
It can get quite busy here, make use of the filters where you can filter by description, type or organization unit sets.

Creating/editing templates
To add new templates, click the '+' in the top-right corner of the Templates tab. To edit an existing one, simply click the one you wish to edit.
Whether it's creating a new template from scratch or editing an existing one, the required/displayed fields remain the same.
- General info: A description and a type (type is a mandatory field and can no longer be changed afterwards).
- Organizations: Select the desired organizations in which the specified opening times would be applicable for. The drop-down list are based on your existing organization strucutre and existing OUs.
- Regular opening hours: In this field, hour inputs follow a 24-hour clock notation. Use the respective rows/days to specify the corresponding opening and closing time (from and to).
If you operate with intervals or shifts where your OU closes and opens within the same day (for example: if your OU closes from 12:00 to 14:00 for lunch), then make use of the plus icon on the right side of each row/day. If your OU is completely closed on a specific day then make sure to uncheck the corrsponding box to indicate that it's closed on that day.
In order to activate your templates, the single setting OpeningHours:EnableOpeningHoursTemplates needs to be set to true.
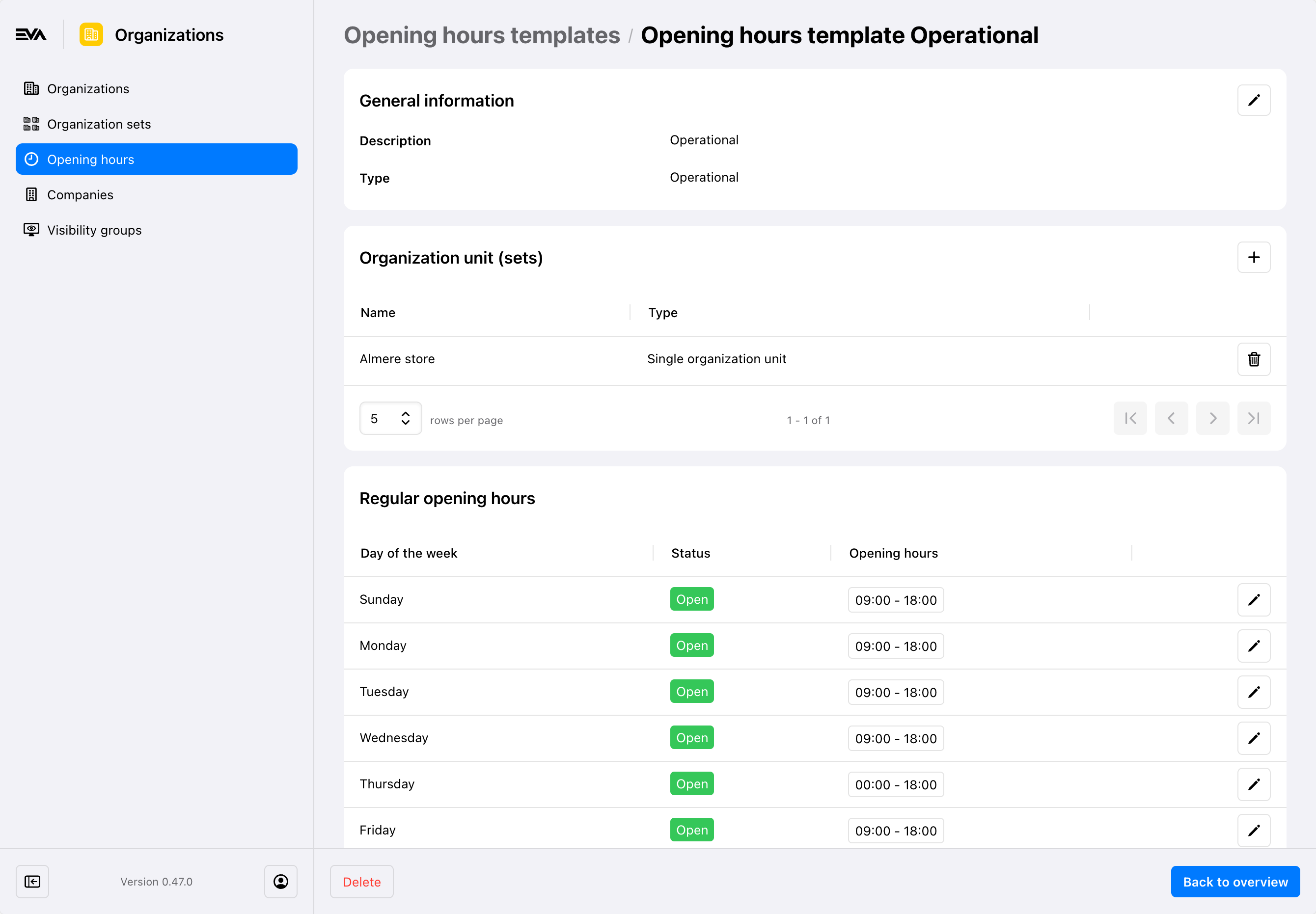
Editing templates
Editing an existing template is as simple as clicking one from the main overview. Everything can be edited except for the Type field.
Deleting is as simple as pressing the Delete button.
Exceptions to opening hours template (OU level)
Exceptions to templates can only be done on OU level via the opening hours tab.
By clicking the 'pen' icon at the top right for Regular opening hours in the relevant OU, you can start making an exception. The exceptions you make will be displayed by means of an 'exclamation mark' icon before the day in the table.
You can view the opening hours of the attached template - instead of the OU's current hours - by using the View Template button. The template's hours will be shown in blue. You can revert the store to the template's opening hours by using the Restore template button.
Special opening hours can also be set up on OU level.
Types
One of the mandatory fields when creating Opening hour templates is Type. You can create these types in its namesake tab.
By default, there are three types of opening hours:
- Visiting - The normal opening hours of a store.
- Pickup - The opening hours during which pickup is possible, on top of the visiting hours. Pickup is always possible during visiting hours.
- Operational - the opening hours during which employees are present in the store. This will influence the generation of cycle counts etc.
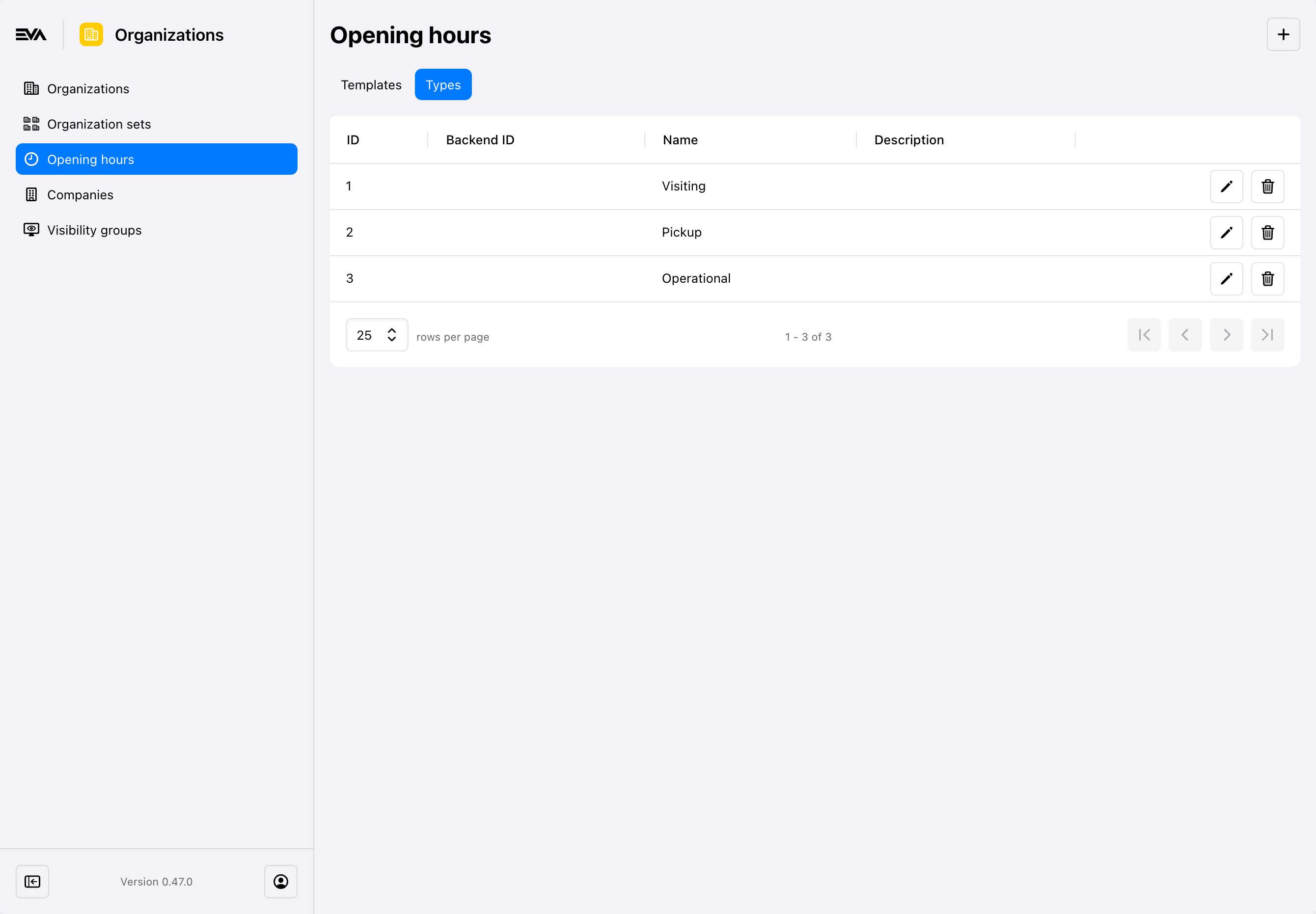
Furthermore you can add new ones by simply using the '+' icon on the to right. Give it a Name (mandatory field), BackendID (optional), a Description (optional), and you're good to go. The types you have here will now appear in the drop-down list when creating new opening hours templates.
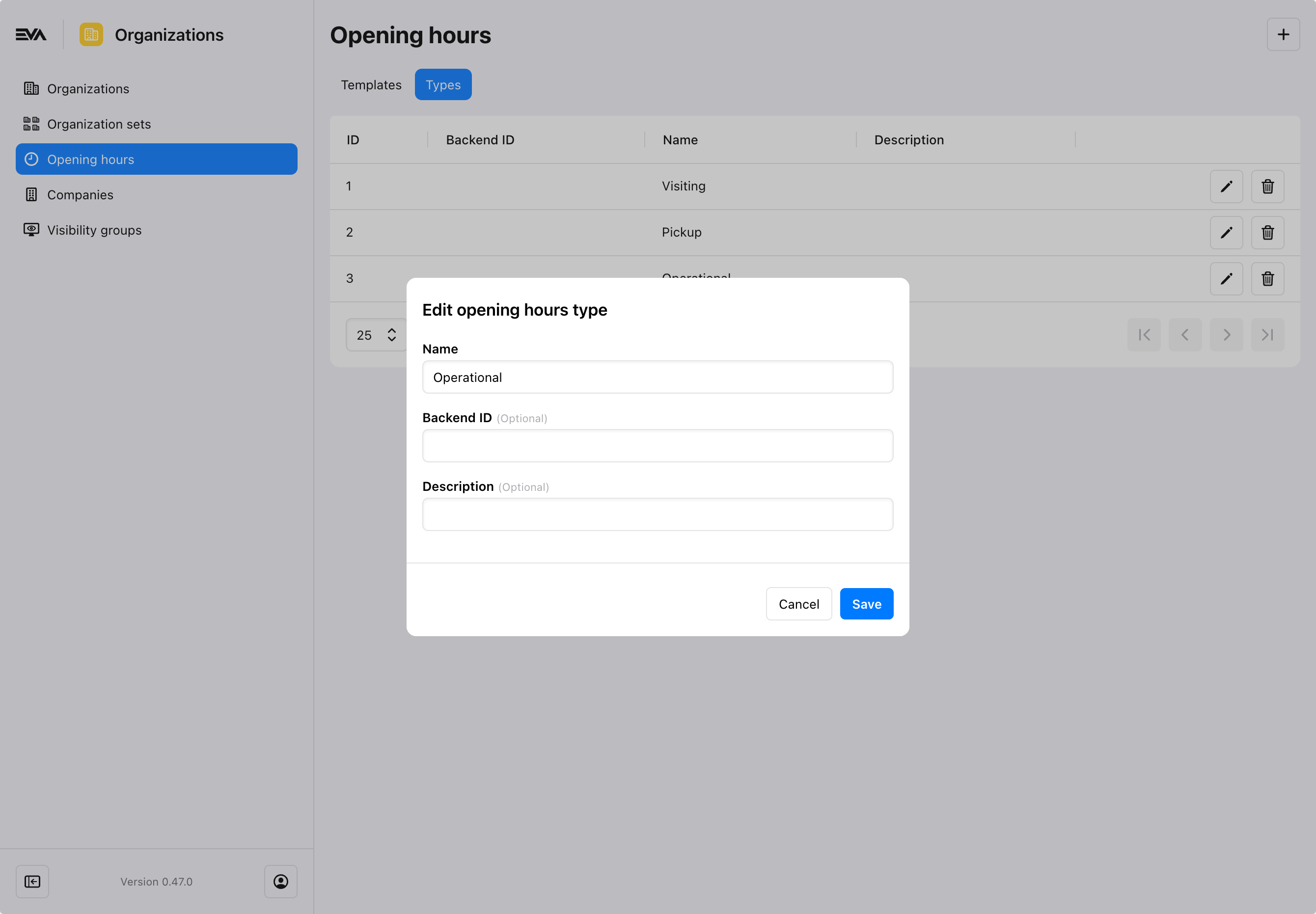
In order to be able to access this chapter, you need the OpeningHoursTypes permission. Permissions are managed from the Roles and rights chapter namely, from the functionalities card of a users role.