Ship from Store Tasks
Ship from store - or SFS in short - is the process where delivery orders that can be delivered within a certain distance of a store are delivered from that store, instead of a warehouse. After setup of your SFS flows, these orders will result in tasks in your Tasks-App.
How your SFS flow will work is dependent on your SFS sheet and your settings - see our Ship from store docs for more information.
Perform ship from store
After calculation through Order orchestration, the store that's most practical will be presented with the SFS task. These tasks are grouped under Ship from store in the Tasks menu. By tapping it, you will be presented with the currently available tasks categorized on their progress, either Pick, Pack, Ship or Print (depending on certain settings).
Pick
Depending on your preferred picking flow (selecting single tasks or multiple ones) you will either start in the App's pick-task or ship-task directly.
If you just want to start somewhere with SFS tasks, open up the Pick overview. You'll find the SFS tasks which are overdue at the top of the list.
When you start a pick-task, the task will open up with the scanner enabled and an overview of all the items to be picked.
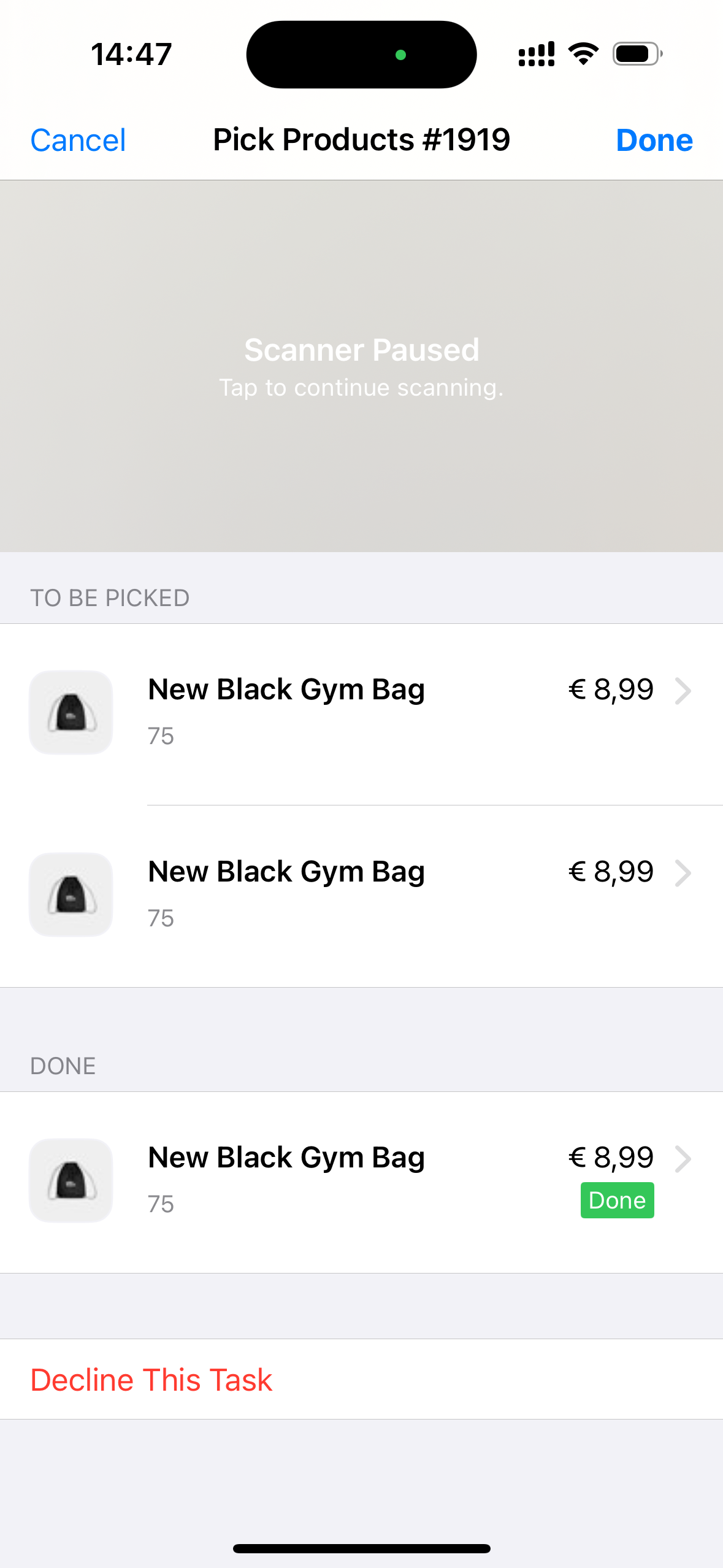
Inside the task you can:
- scan items, which are then automatically considered picked;
- select an item from the overview, to either check its details, Mark Item as Picked or Remove From Picked Items. Take in mind that:
- both can also be done by swiping;
- one item is picked/unpicked at a time;
- decline this task (which will send it back to Order orchestration).
We recommend scanning over manually selecting items, since it's not just less prone to errors, but (in combination with the right settings and flow #2) it will also make your task quicker and easier.
Depending on your Partial pick setting, you can complete the pick-task without picking all items. Either way, once you've picked the items you want, you can proceed to the Pick Overview by tapping Done.
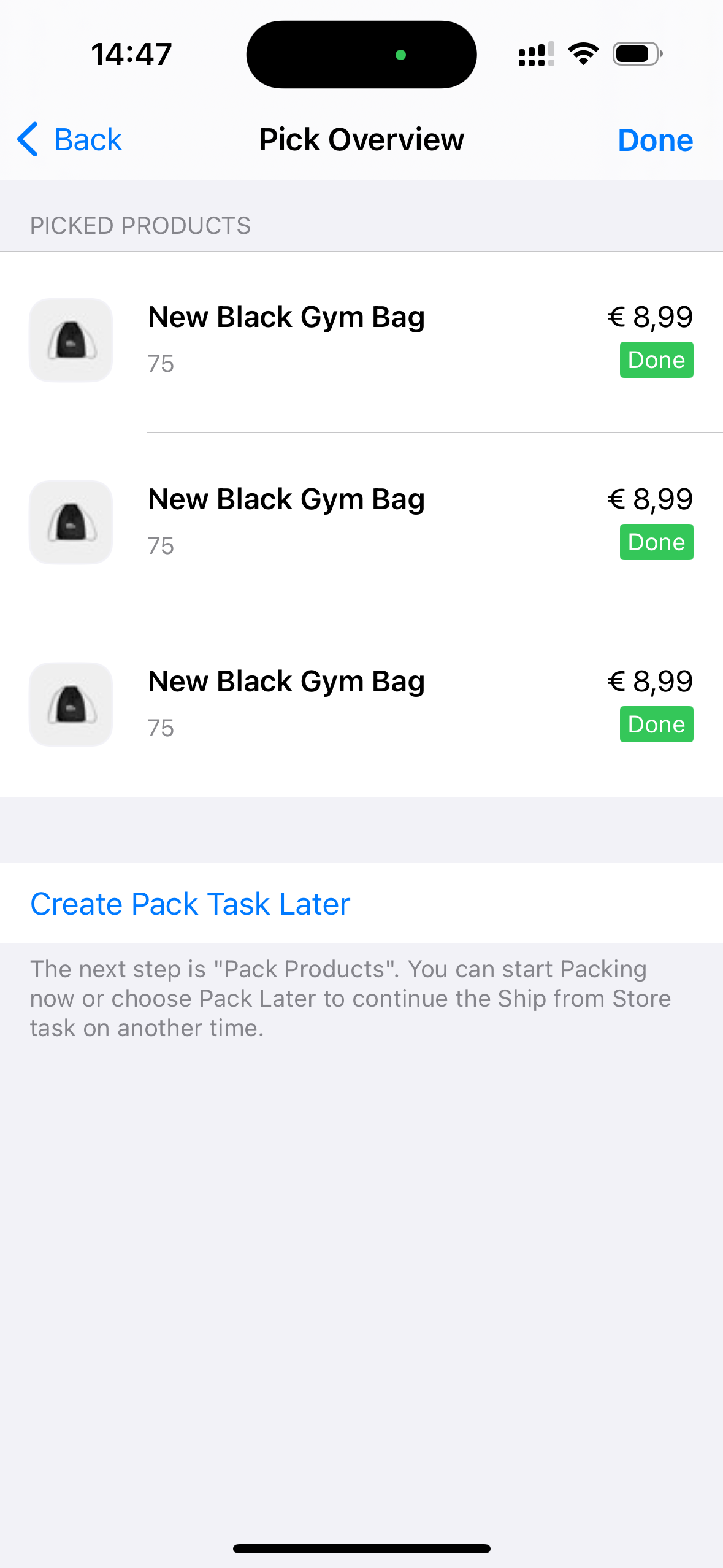
In the overview, you can either tap Done - which will then take you to the pack-task - or you can choose to leave the SFS task as is for now.
Pack
The pack-task simply gives you an overview of all items picked for the order, allowing you to find the most efficient packaging for it.
Once again, either continue to the Ship-task by tapping Done, or leave the SFS task.
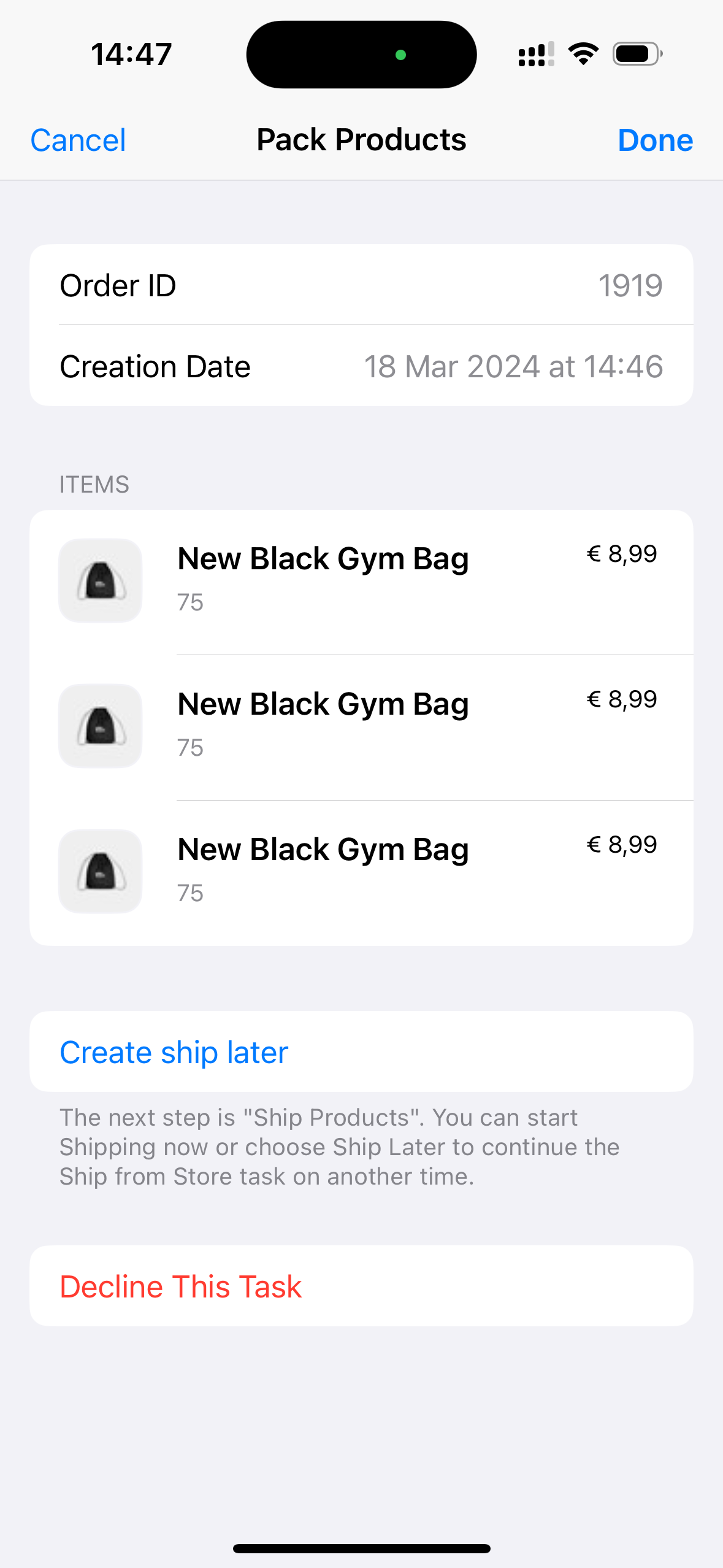
Ship
You either continue from the pick-task straight into the ship-task, or you start it from the ship-task overview.
Your settings are important to the ship-task, either:
- forcing you to include all products in the same package;
- allowing you to ship an order without all required products.
Depending on the settings you might be allowed to distribute the item over several packages and even different carriers. Tap Packages for an overview of all configured packages and their dimensions.
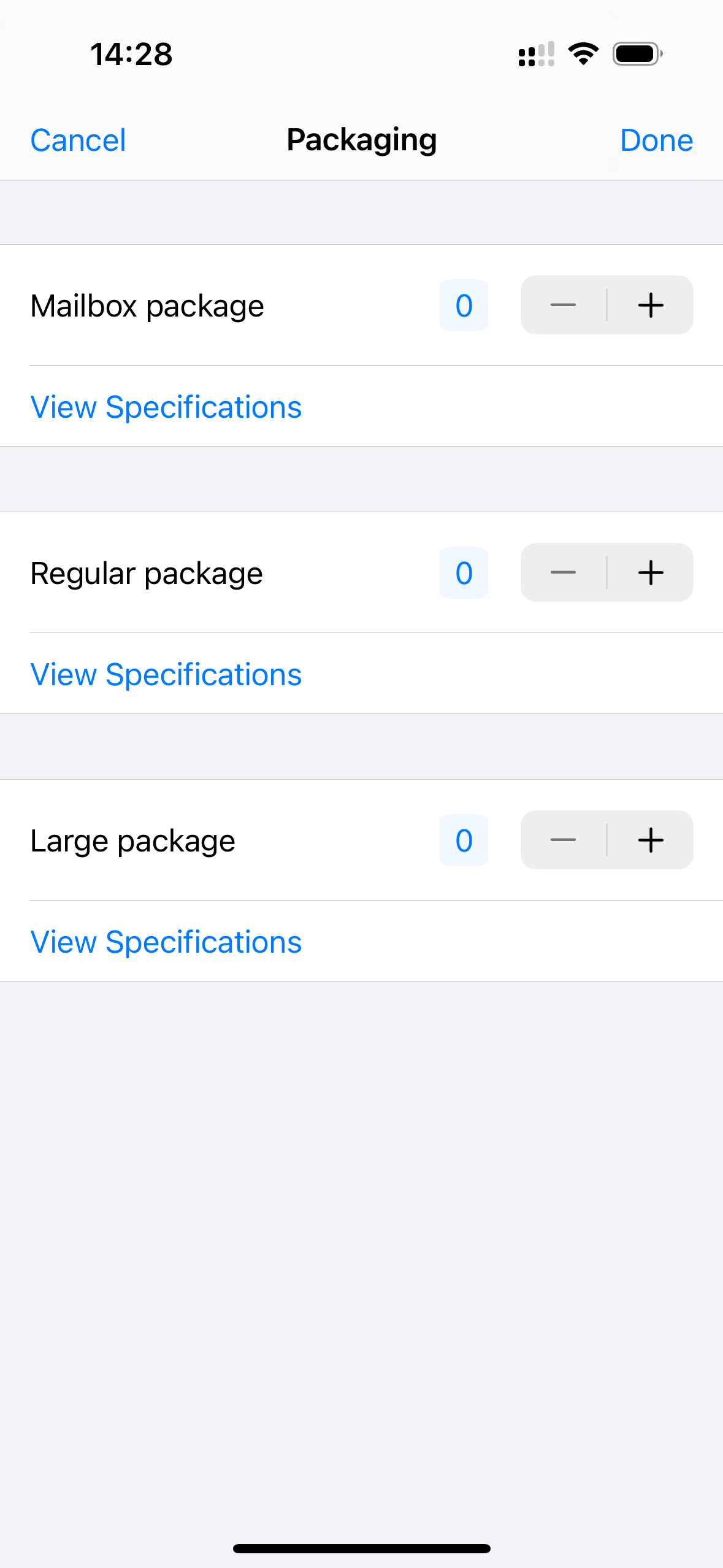
Packages are created via Packaging services.
When you're distributing your products over several Carriers (and/or Packages), simply select the products you want, set both the mentioned fields and tap Next. Shipment #2 will now show up, which you create in just the same way.
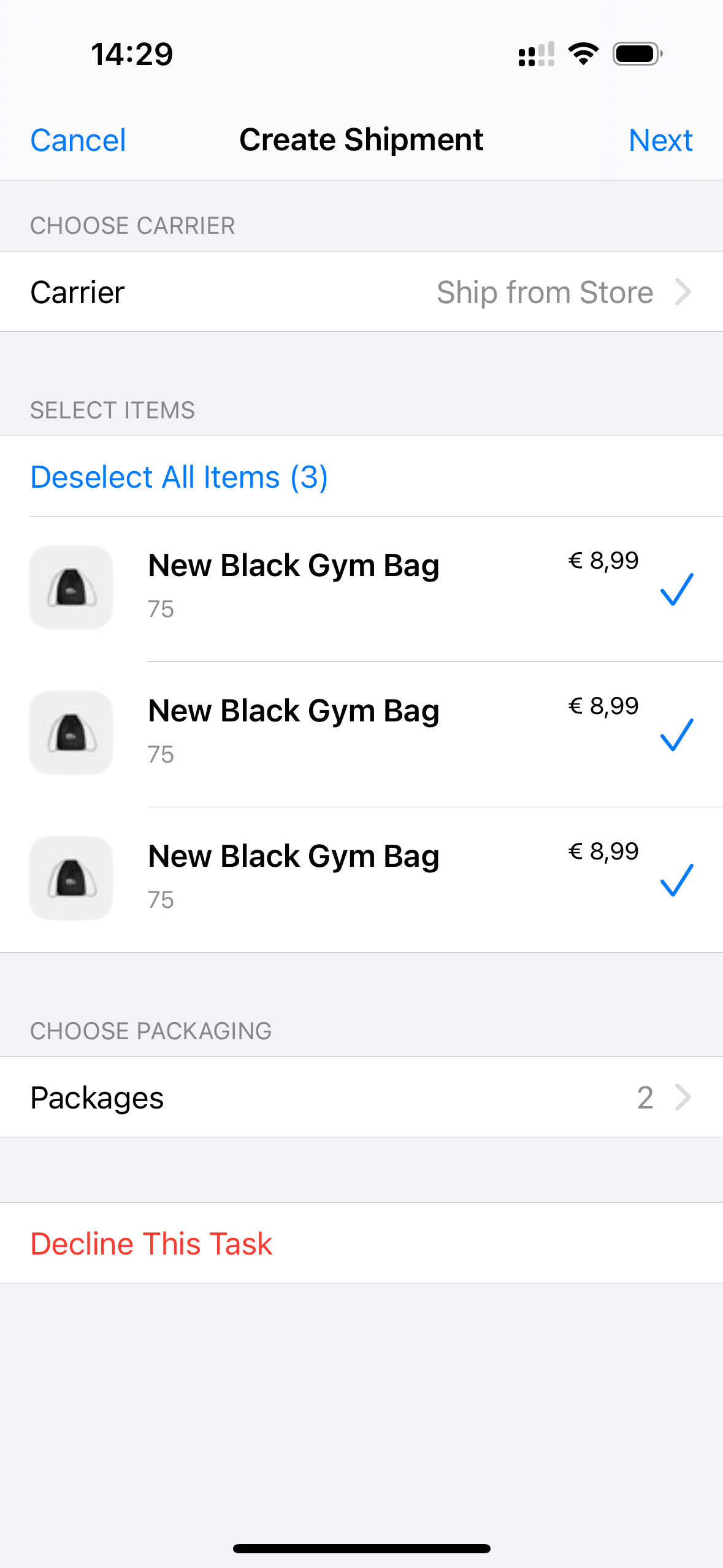
Although your settings should allow you to complete a task without shipping all products, the Tasks App currently does not support this yet. This will be updated shortly, but if necessary you can complete this shipping-task in Admin Suite, which already supports this properly.
Verify
The last page of the flow in the Tasks App gives you an overview of the order and its customer and how its distributed over carriers and packages. You can still make some changes to the latter on this Shipment overview.
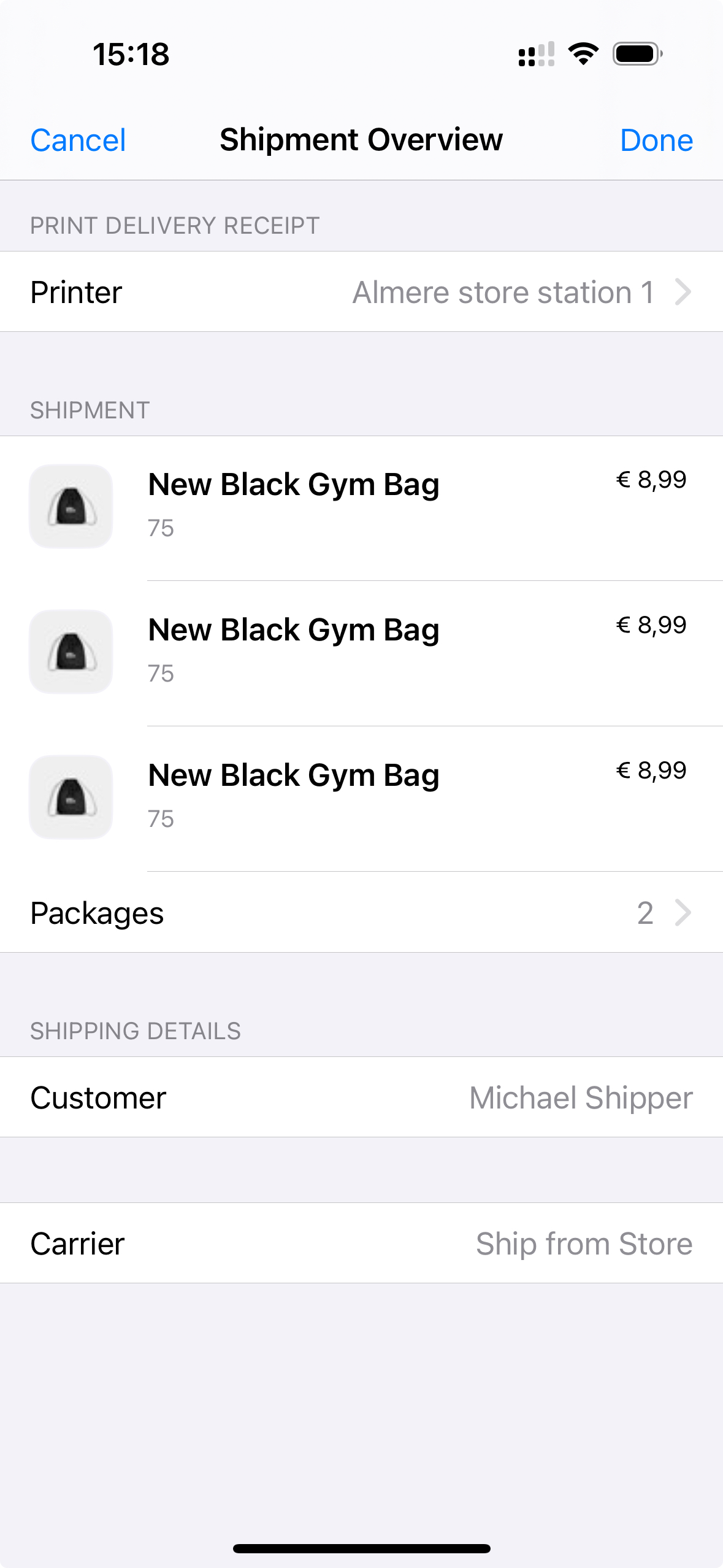
Verify if everything is setup correctly, check which printer you want to print the delivery receipt from and finish the shipment.