Promotion engine
Promotion engine
One stop shopThe Promotion engine chapter under the Promotion module of Admin Suite starts with the overview page. This is you starting point to performing various promotion related activities such as add, delete, edit layers and discounts, as well as view existing ones.
This page requires a basic understanding of how our promotion engine functions. So, if you haven't already, make sure you check out the Introduction to promotions page.
In order to be able to access this chapter, you need the DiscountCampaigns, DiscountLayers, DiscountTemplates, CustomFieldTypes and OrganizationUnitSets permissions. More Promotion module related permissions can be found under Discount related functionalities.
Further, the following video showcases how the promotion engine looks like on Admin Suite and how it works using a simple use case.
Overview
The promotion engine overview from Admin Suite is where you can add, delete, edit, and rearrange layers and discounts.
You can also:
- Switch between table and calendar view (top pane)
- Search coupons (top pane 'ticket' icon). Once a match is found you can then tap on the 'Actions' which would redirect you to the related promotion it belongs to.
- Filter based on specific discount properties (right pane)
- Customize your columns using the workspace functionality (reorganize column icon - top right corner)
Table view
This is the chapters default view where all discounts are displayed in a table overview, and grouped under respective layers.
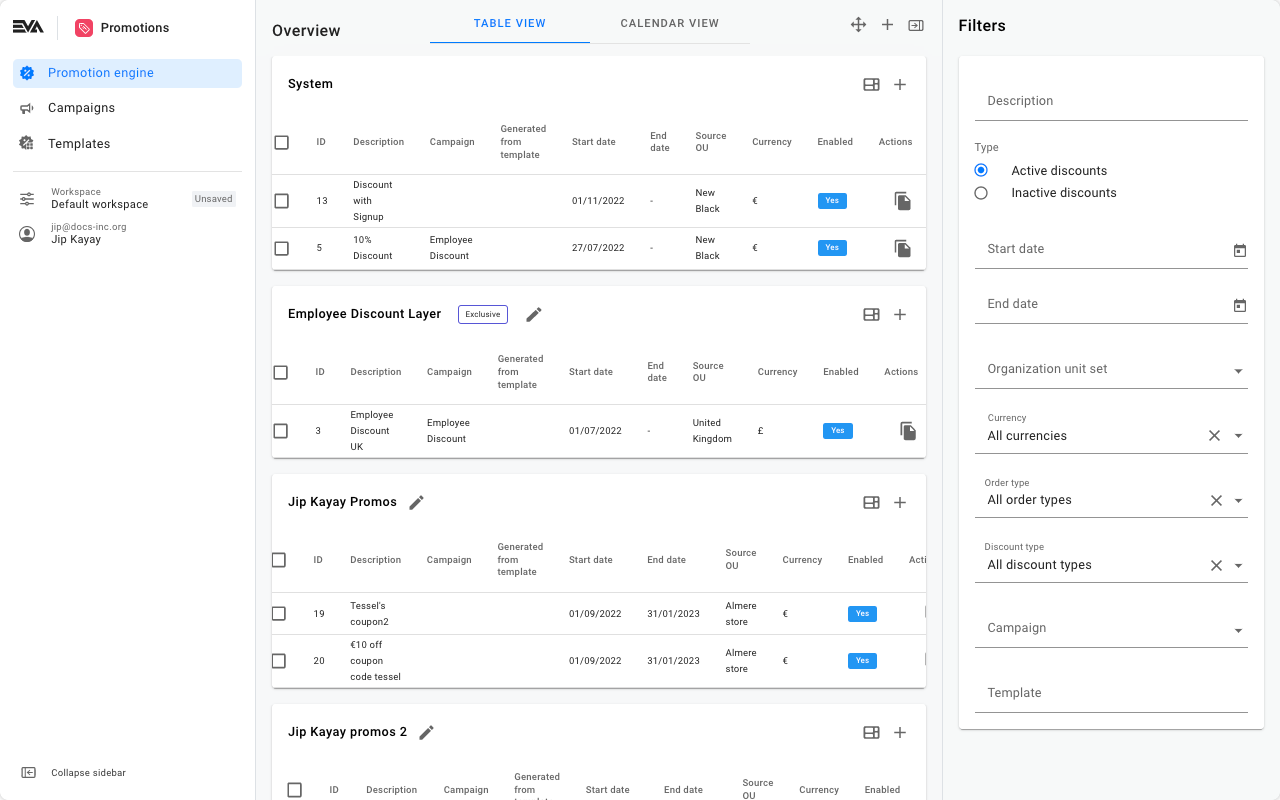
Calendar view
Quite handy when you want to see your active discounts in a timeline, regardless the layer.
The start and end date of a discount are displayed by means of a blue colored vertical line.
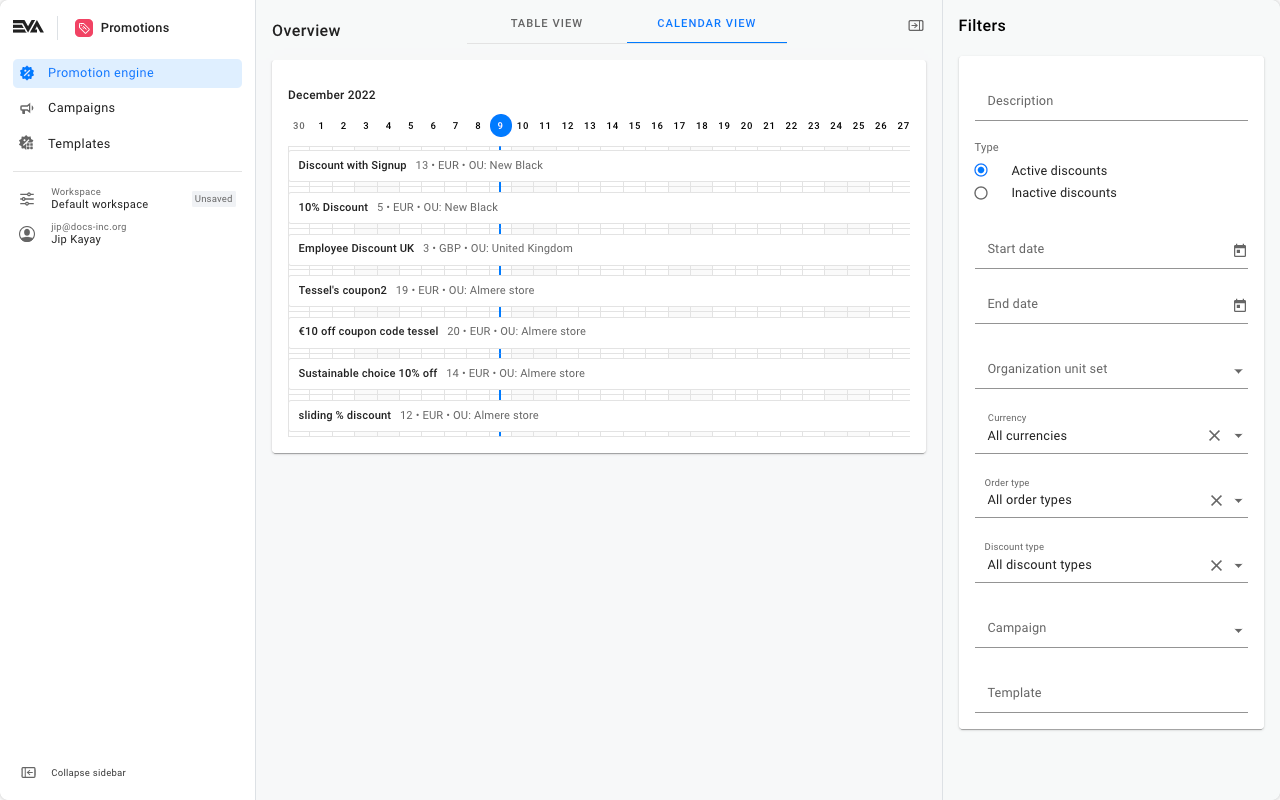
The filters
Your overview can get quite busy therefore, using the filters might be a good idea to focus on what you really need to see and do. The Active discounts or Inactive discounts are two obvious options to achieve that. If the latter option is chosen you'll be further presented with several options to narrow down your overview result even more. Those options are based on the DiscountDeativationReasons.
Other than that, you can filter by date, organization unit, currency, and more.
Workspace
Using the workspace feature you can reorganize, add, or remove the default columns displayed in your overview. Click the Reorganize column icon on the top right to start customizing your column overview. Once done, you can then save it as a template using the Default workspace tab found in the left pane (saving multiple templates is possible).
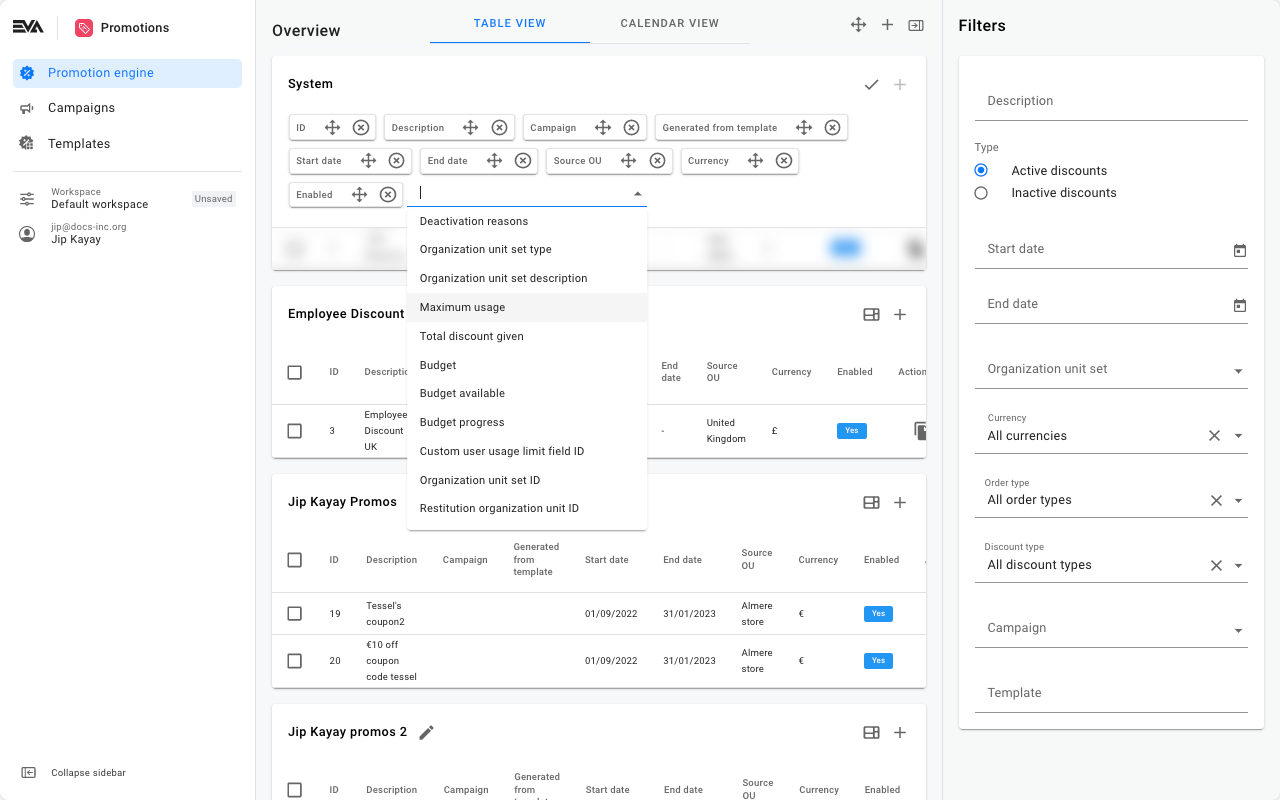
Discount related functionalities
Based on role permissions, each user may have different rights on what can be done within the promotions module. Permissions are managed from the Roles and rights chapter namely, from the functionalities card of a users role.
Using roles and rights you can also hide the module as a whole.
The following table provides a list of those permissions and the impact each one has on the users rights within the module:
Show discount related functionalites
| Functionality - Scope | Rights when functionality and scope are not ticked |
|---|---|
| Discounts - view | Hides the chapter |
| Discounts - edit | Makes the detail page of a discount passive |
| Discounts - create | Hides the "+" icon in the top right corner |
| Discounts - delete | Hides the checkbox you can tick to delete a discount and with that, the trash bin icon |
| CreateDiscountFromTemplate | Hides the ability to create a discount from available templates. Note: if Discounts - create is not ticked and CreateDiscountFromTemplate is ticked, then the user will only have the option to create a discount from available discount templates i.e. will hide the option to create a discount from scratch |
| OrganizationUnitSets - create | The organization details card in step 1 - General info of a discount will not show the + icon where you can add a custom OU set |
| OrganizationUnitSets - view | Hides the magnifying glass icon in the organization details which shows the content of the created custom OU set(s) |
| Translations - create | User will not be able to add data in the empty translation field. |
| Translations - view | Hides the Set translation button next to the line item Marketing description in step 1 - General info |
| Translations - edit | The pencil icon within the see translation card is hidden |
| Translations - delete | The user cannot return an empty field |
| DiscountLayers - view | Hides the chapter |
| DiscountLayers - edit | Hides the pencil icon next to the layer name |
| DiscountLayers - create | Hides the "+" icon in the top right corner of the page (add layer) |
| DiscountLayers - delete | Hides the delete button in the edit layer card |
| DiscountCampaigns - view | Hides the campaigns chapter |
| DiscountCampaigns - edit | Hides the pencil icon to edit an existing campaign |
| DiscountCampaigns - create | Hides the "+" icon on the upper right corner to create campaigns |
| DiscountCampaigns - delete | Hides the trash bin icon displayed next to any existing campaign |
| DiscountTemplates - view | Hides the templates chapter |
| DiscountTemplates - edit | Makes the detail page of a template passive |
| DiscountTemplates - create | Hides the "+" icon on the upper right corner to create templates |
| DiscountCoupons - View | Hides the tabs, cards and action related to coupons |
| DiscountCoupons - Edit | Hides the handler tab and row edit action |
| DiscountCoupons - Create | Hides the create coupons and multi coupons tab in the coupons dialog |
| DiscountCoupons - Delete | Serves no specific function yet currently |
Here is a sample discount viewed by a user with viewing rights only. The overview will consist of 4 cards namely, General info, Financial info, Actions, and Conditions.
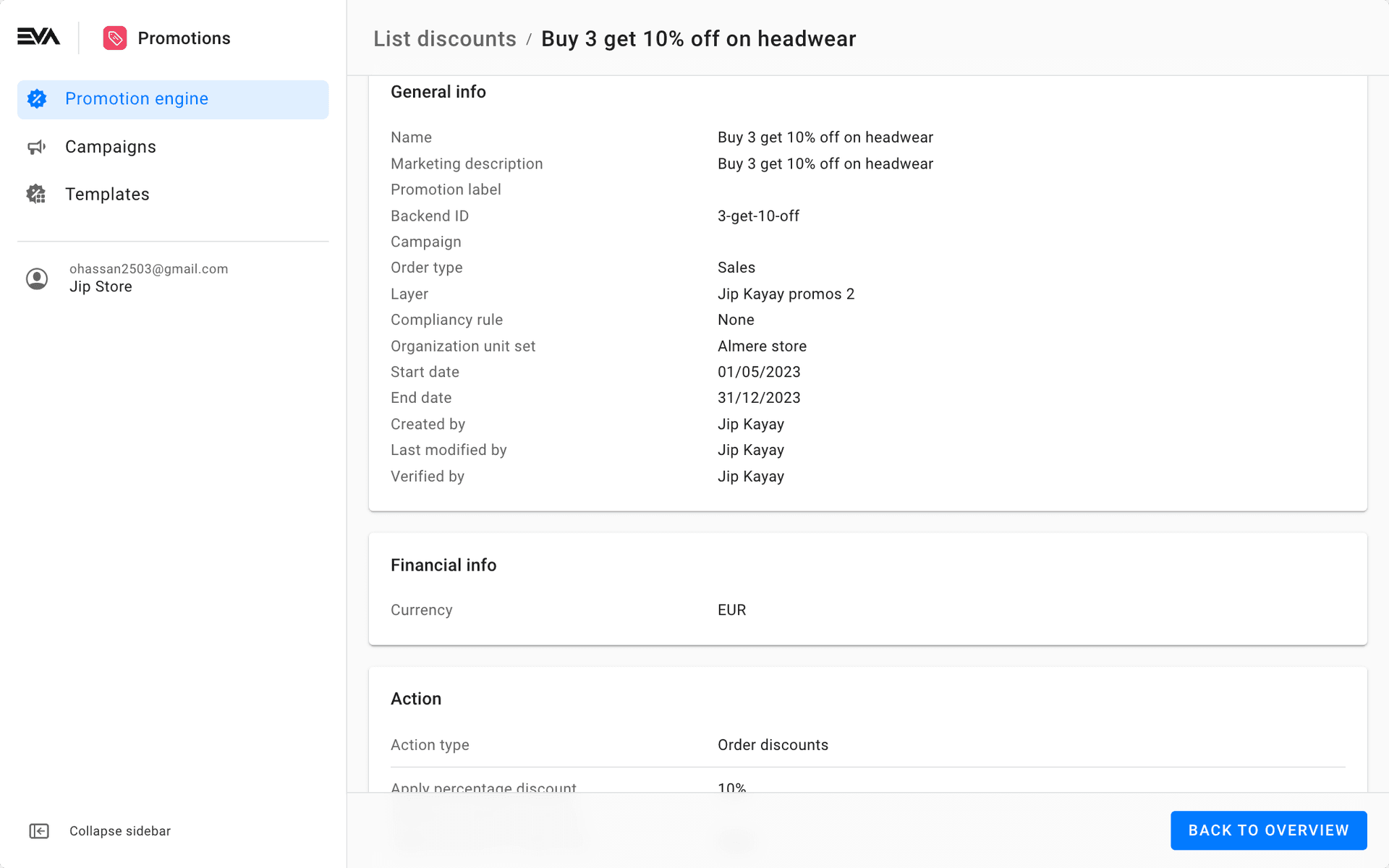
Further, there are a few implications when using Visibility Group, as follows:
Show Visibility Group behavior
- discounts will only be visible on Admin Suite based on the users visibility group rights. Furthermore, discounts will be shown as read only if a user has no rights to edit them, but the discount still applies within the organization unit he has rights on.
- Discounts can only be edited if you have edit rights on all the organization units that are part of the set connected to the discount.
- This visibility implementation does not apply to discount Layers viewing and editing.
Next steps
After setting up the general page overview to your taste, the next obvious step(s) would be to manage layers &/or discounts: