Products and Bundles
You can add and modify products and product bundles directly from your basket.
Edit products
You can modify products in your baskets by simply clicking on them. Here you can change the quantity of the product and much more. To change the quantity, just use the '+' and '-' icons. We cover a few more options for modification here.
Configure product bundles
You can easily add bundles to your basket by simply clicking on the 'bundles' icon in the product search and selecting your desired bundle option.
The bundle is displayed with all its products in their respective categories. Because some bundles can be extensive, you can use the Search bar at the top to search within the available products. If the product appears in multiple category, a modal appears which allows you to fine-tune which it belongs to.
You can also scan products to select them in the bundle, but this only works for products which are actually available in the bundle - otherwise an error will be displayed. Once you scan a product, a modal appears with the price and all of the category the product appears in. Bear in mind that when scanning a product, it will be selected in the very first category it's available in.
When configuring a bundle with requirements for the parent product, we display those requirements in the side pane.
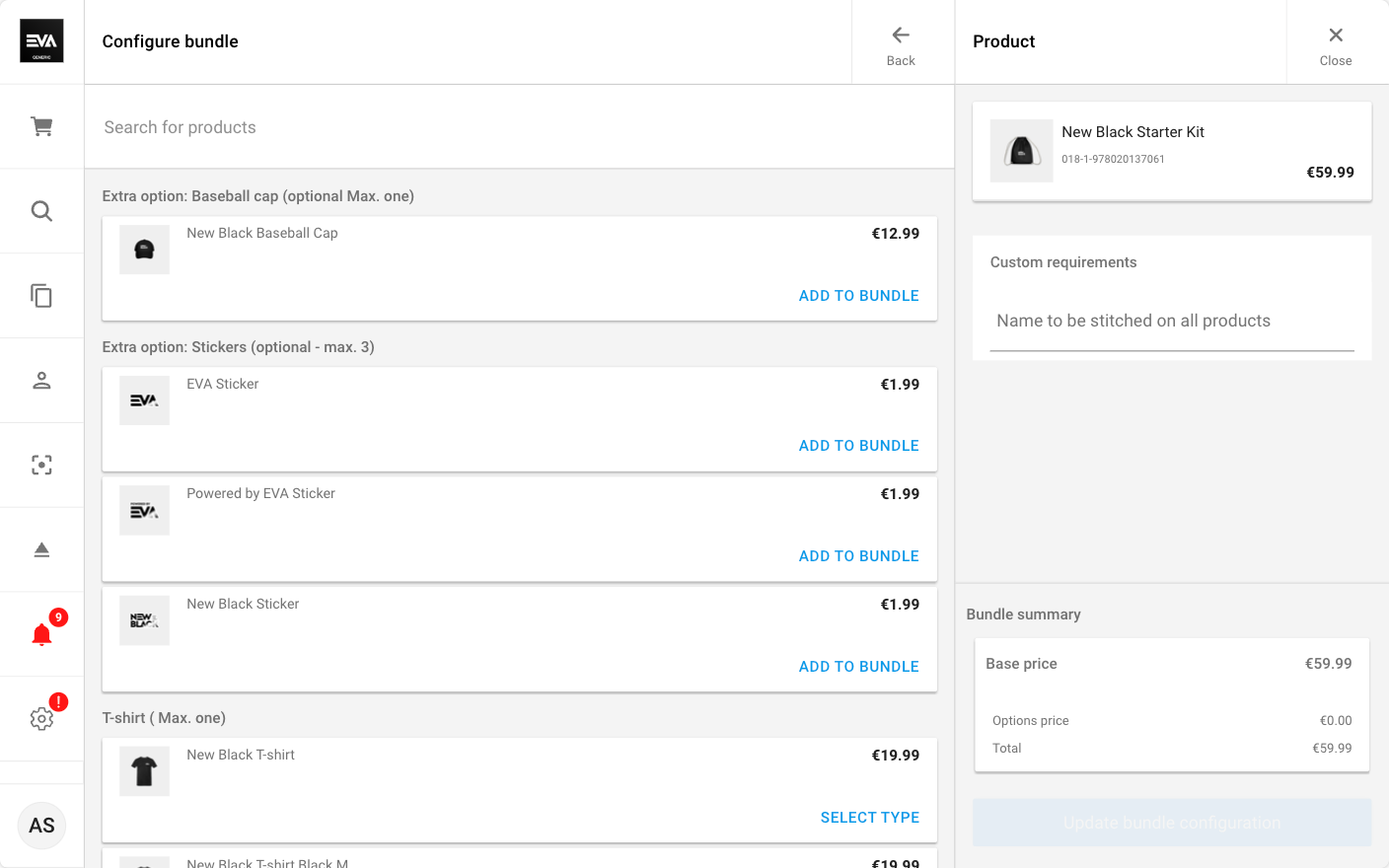
When configuring a bundle with custom requirements for a specific product, we show these requirements in the main pane below the respective product. The product card can be expanded to reveal the requirements.
The order line is highlighted in red, and a red line of text will be displayed beneath the field, indicating that it is a requirement.
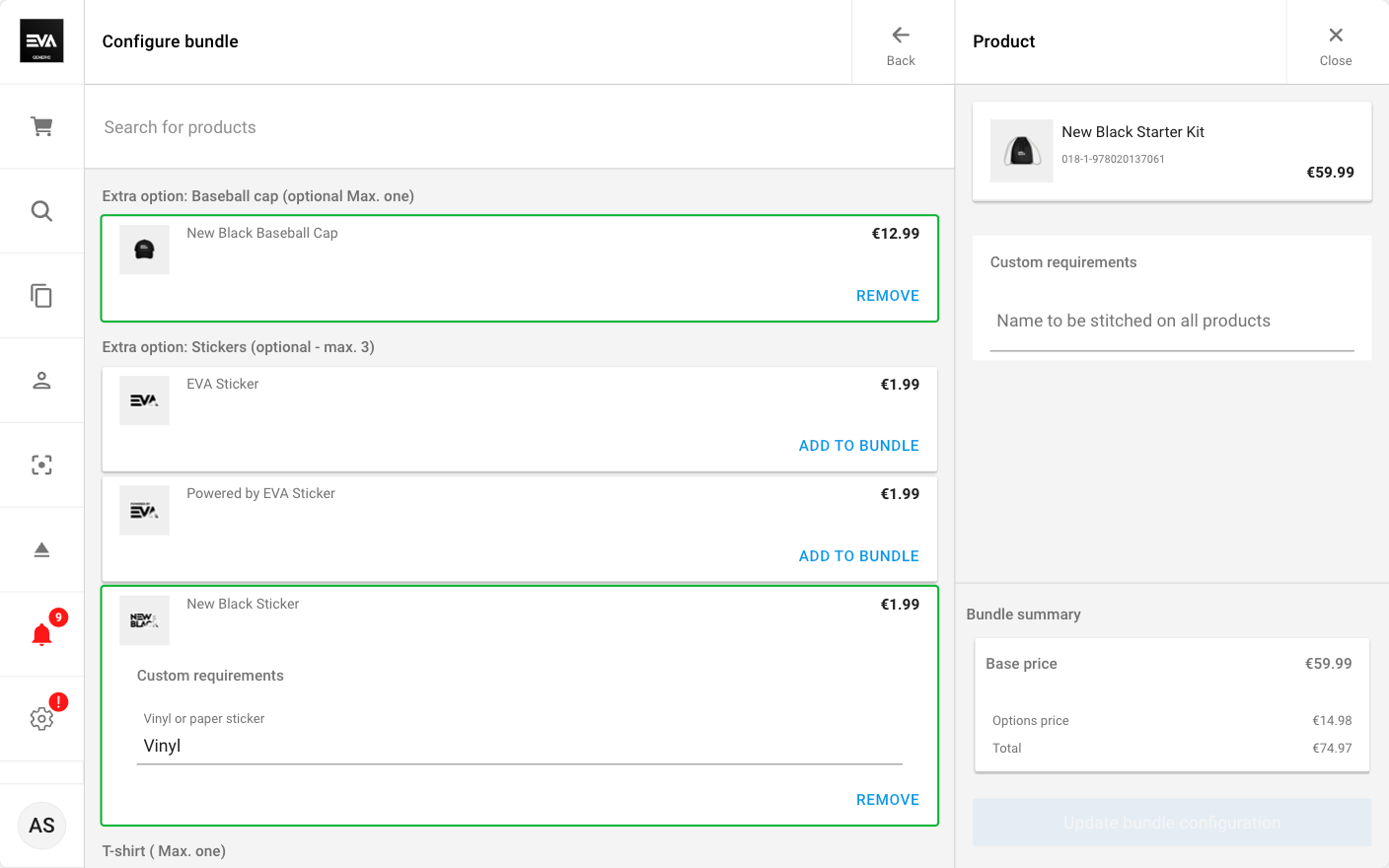
When selecting products for each category, if the maximum quantity is reached, POS will automatically deselect the oldest selection instead of ignoring the most recent one.
Edit product bundles
Once you've got a bundle in your basket, you can edit it by tapping its order line and selecting Reconfigure Bundle in the order line's Options card. This will take you back to the bundle configurator.
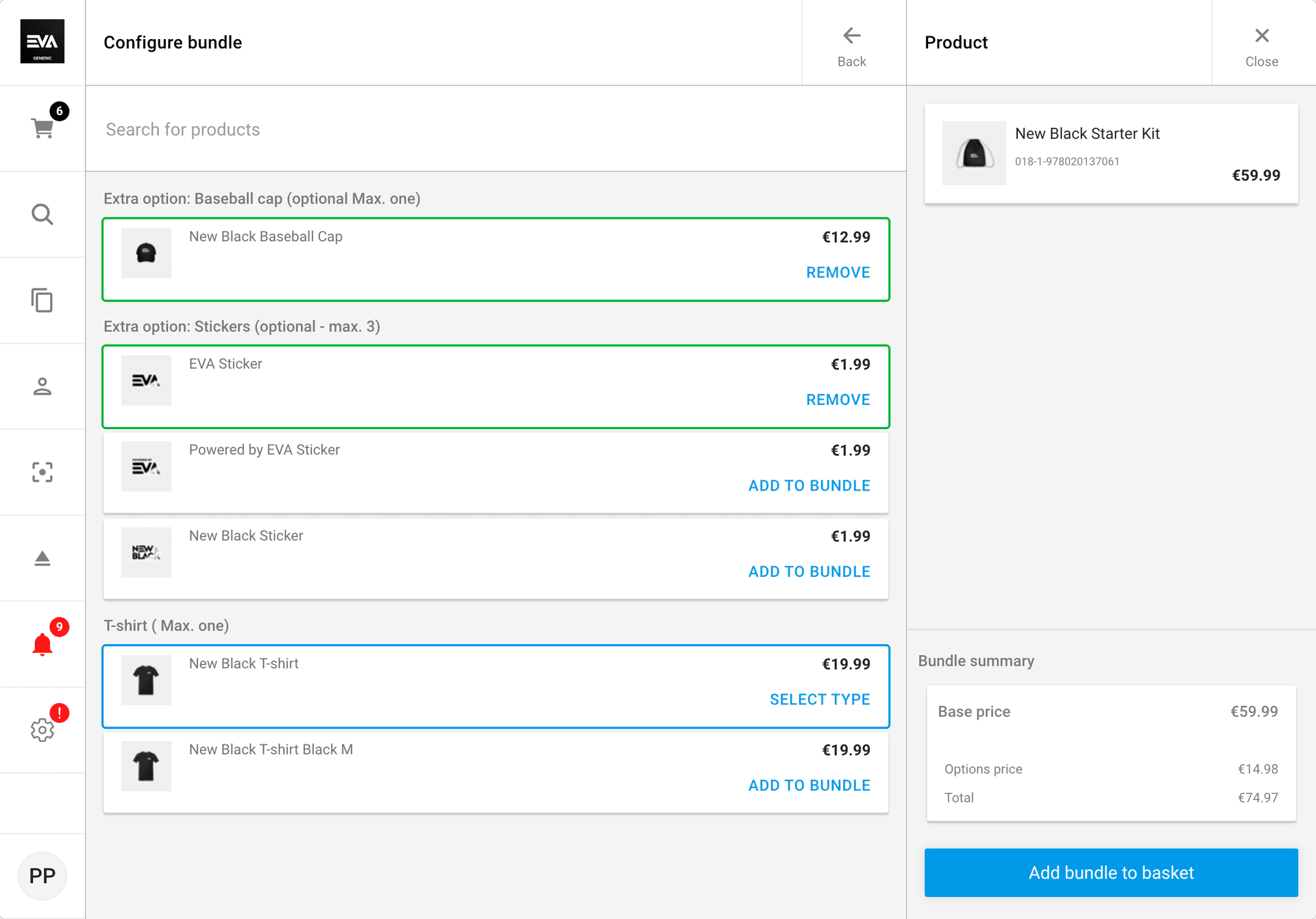
Bundles are always shown when scanning a product that belongs to a bundle. By default, this is not the case when manually adding a product. You can however enable this by setting App:ShowBundleConfigOnAdd to true.
Configurable products display
In instances of configurable products with size variations, a setting called App:ConfigurableProduct:ShowView impacts whether a size grid would show or not. A value true shows the grid and a false not.
Print label
By utilizing this menu, you can generate printed labels of the products currently in your basket. Clicking on the Print Label button will allow you to adjust the print location and needed quantity.
Modify price
This option can help you quickly adjust the price of products in your basket. It proves especially useful in cases where a product is damaged or shows signs of wear from being used as a display. To apply the modified price just click on the option and modify it. To remove it, you can repeat the steps and tap on Remove correction.

You can use the elevation feature with the OrderLinePriceCorrection functionality Create scope to limit or elevate modifying prices authority of a user.
Back-in-stock notifications
When a product is out of stock, a 'bell' icon can be displayed in the right sidebar of the product's details. By tapping the icon, you can then submit an email address. Once the product is back in stock, the consumer will be notified via the email address. For configuration, see Out-of-stock notifications.
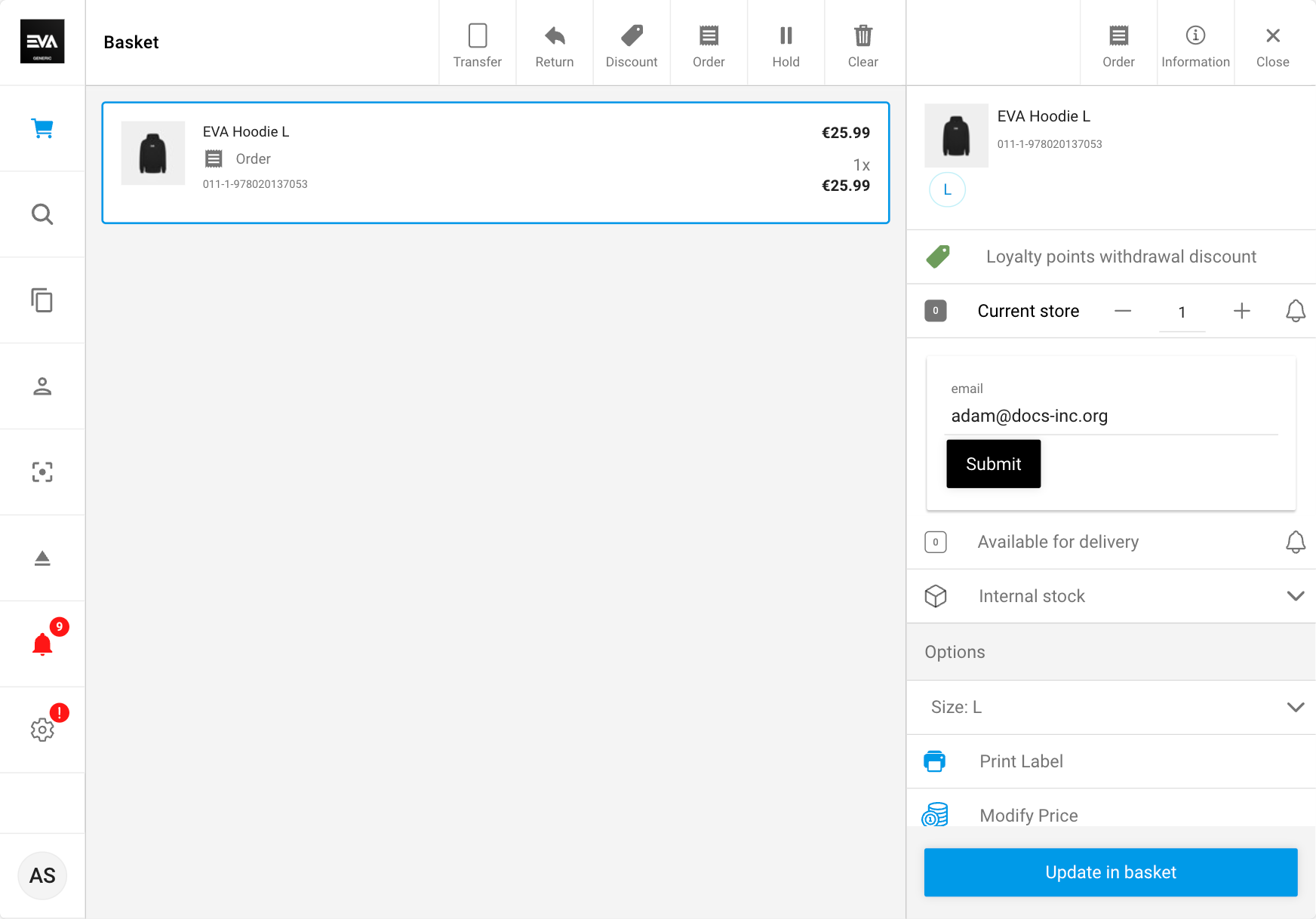
Possible Discounts
Tapping on "Possible discounts" will reveal all potential discounts. This allows employees to inform customers about available discounts.
Custom Requirements
When a product or bundle has a custom requirement this will be displayed in the basket. Custom requirements can take all forms and shapes, such as printing on shirts or serial numbers.
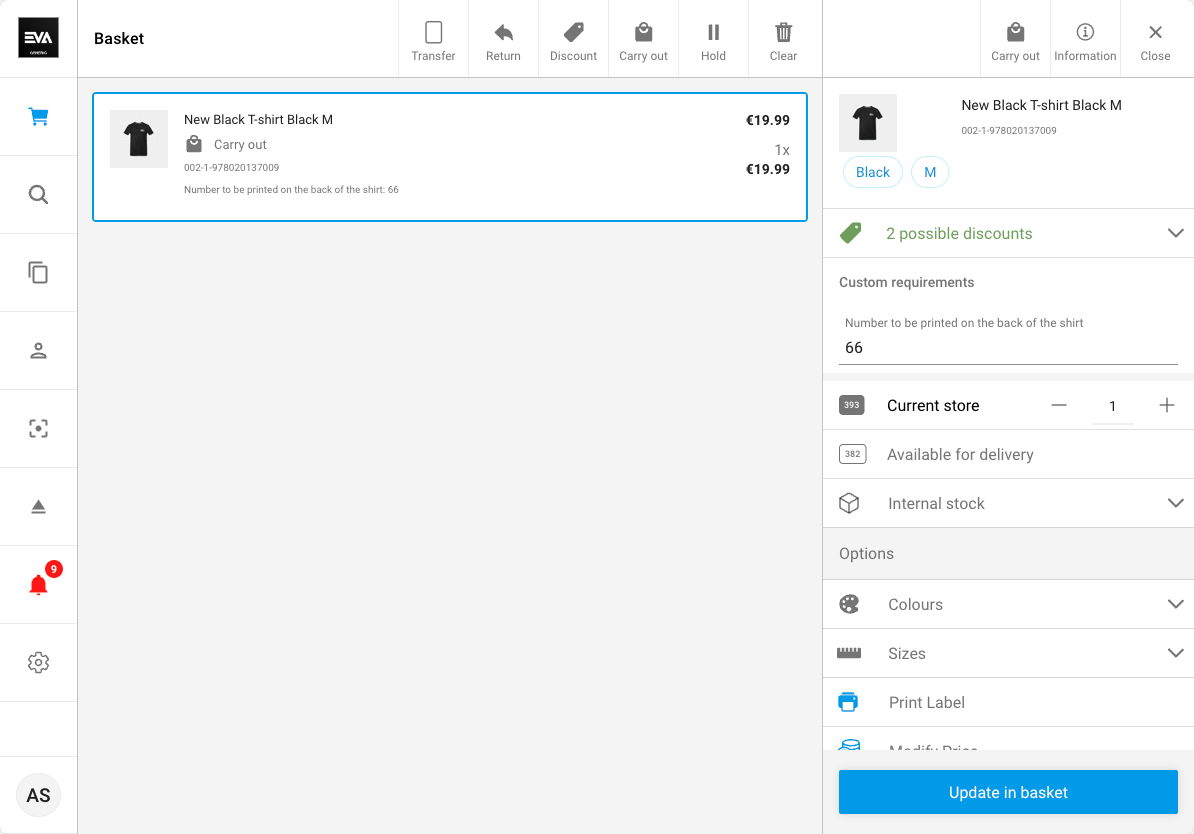
Products with X/Y dimensions
When employees view and select sizes from the Choose variation modal for products with X/Y dimensions, the Open size table button appears.
To the left of the modal, there are expandable tabs for variation and color filters, as well as scrolling for other color choices. When filters are chosen by employees, a size matrix appears on the right, allowing them to add available sizes to the basket.
Selecting a size displays its availability in external stores, with the option to view details for each store. When a different variation is chosen, a separate order line is then added to the basket.
Read more about configuring products with X/Y dimensions here.