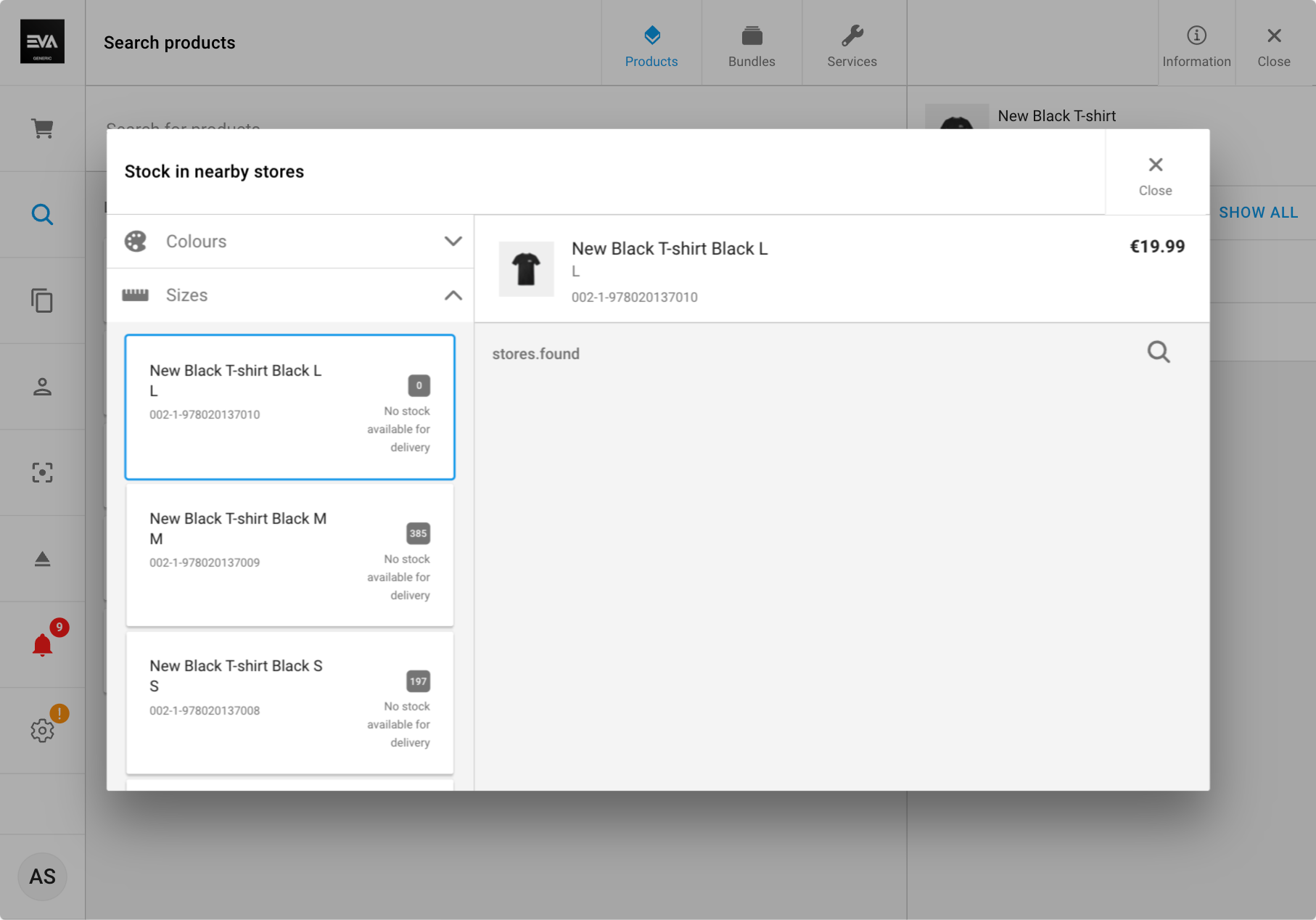Search
The search menu allows you to easily search through all of your available products.
By default, the search menu shows you some of the items you've recently searched for. Using the tabs at the top of the screen, you can switch between searching for regular Products, Bundles, Services and Quick buy products.
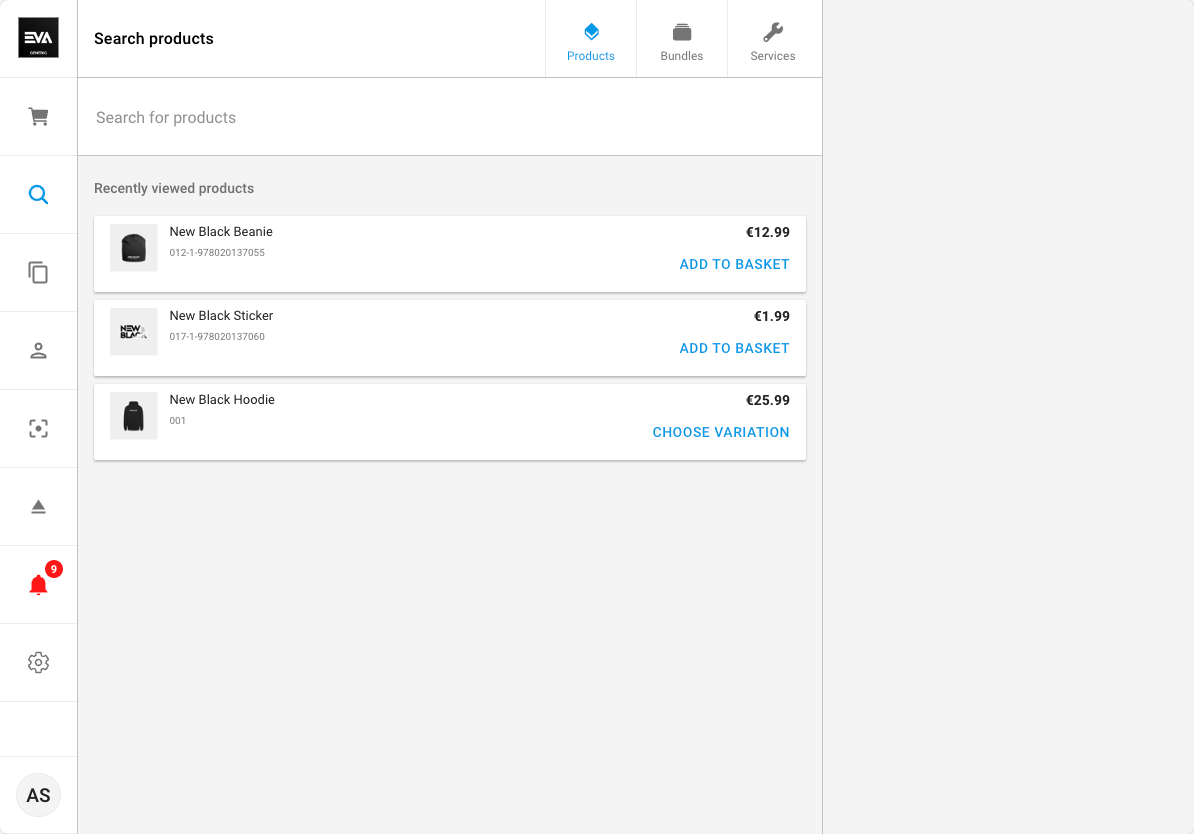
By default employees can find and open all products. In some cases however, you might want to display only those products which are available to your shoppers. By specifying the setting App:Search:DefaultUserTypeOverride, you can change the perspective of this. This can be configured in the App Settings.
After searching for a product, it can easily be added to your active basket. The same goes for bundles with only default options: these are added to your basket directly from the search results.
Tapping bundles which are configurable however, will navigate to the Configure bundle page. In there you can make a selection of products for each of the bundle's categories.
Products across stores in close proximity
When tapping a product, the first three stores nearby with stock available of is displayed under the Availability tab. External stock, like Warehouse stock and Purchase orders are shown below.
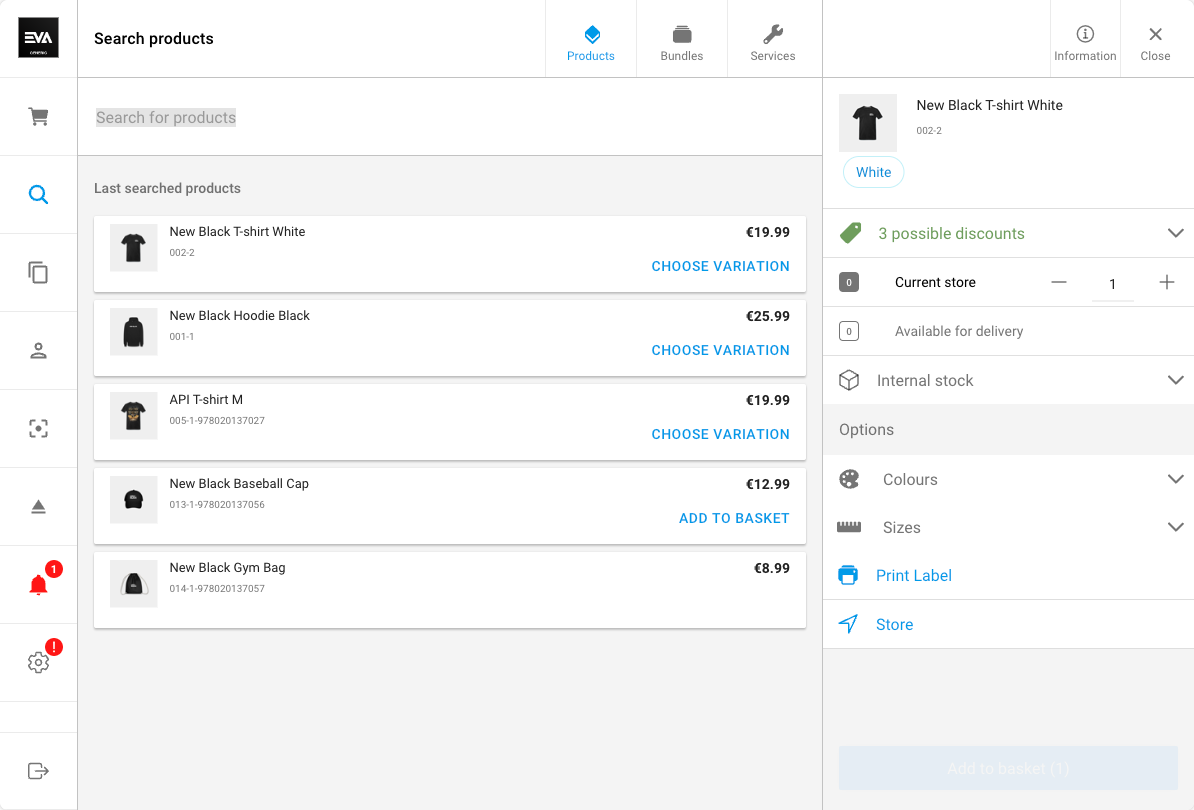
This is not setup by default and requires a few easy steps to configure.
Ensure Longitude and Latitude are setup in the Basic information of your stores. This is needed for making the proximity calculations.
The Google Geolocation plugin is required for EVA to make calculations based on longitude and latitude.
The opening hour template need to be of Type visiting. In order to activate your templates, and
OpeningHours:EnableOpeningHoursTemplatesneeds to be set to true. The fallback is to use the opening hours of the organizational unit instead of referencing the template.Your OU needs to be set to the Pickup Type.
Furthermore, keep in mind that the OU should of course be marked as Open and that you can only see stock of nearby stores which are in the same country as the (currently logged in) employee.
Unlike the Companion and our Checkout App, POS makes use of the GetProductAvailability service to determine what stores to display.
Available for delivery
Regardless of store proximity, any stock you have available for delivery would be displayed under the Available for delivery field. This field is also available during order checkout when a product from basket overview is tapped. The field simply displays the QuantityAvailable property from GetProductAvailability service.
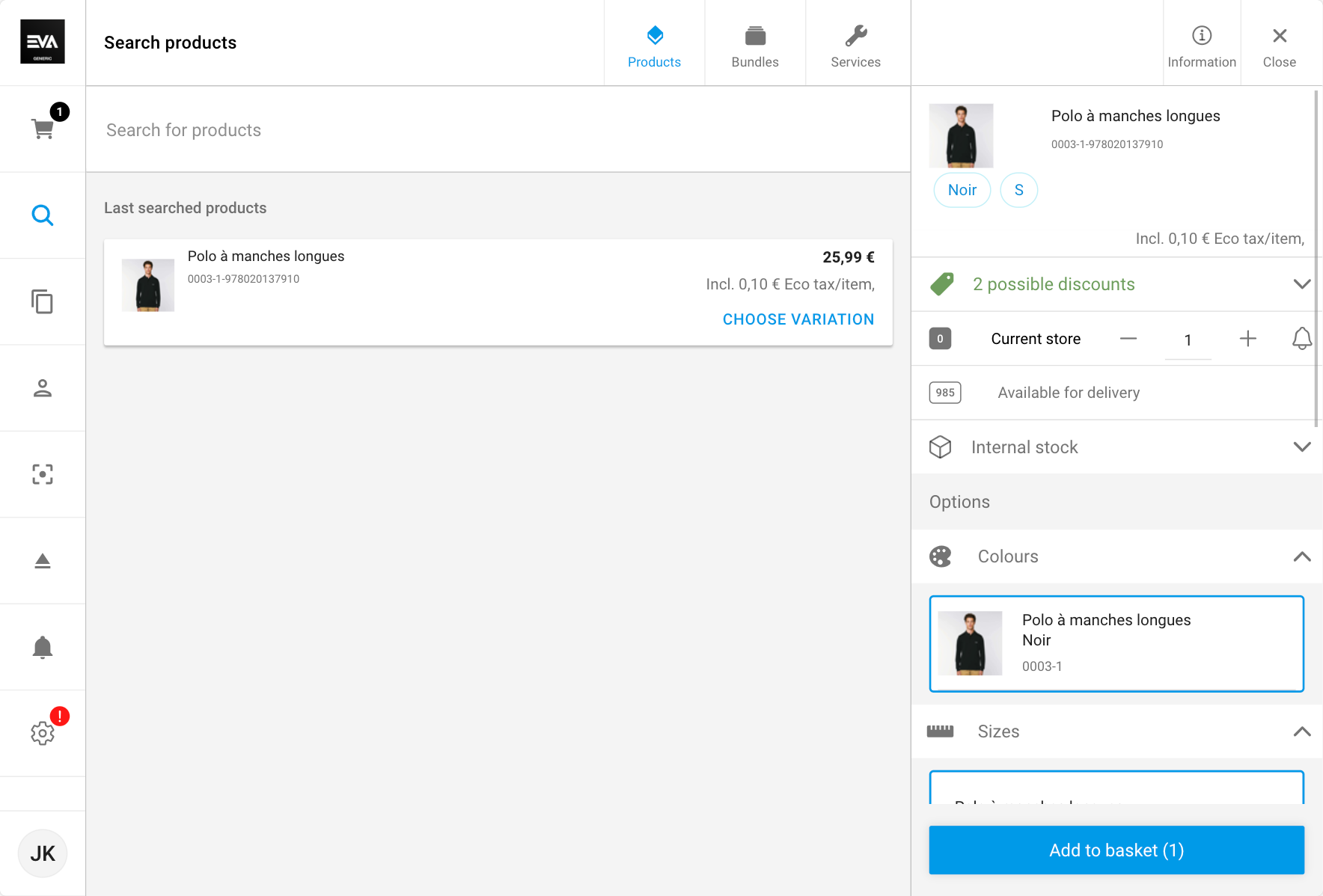
Stock in nearby stores
To access the Stock in nearby stores modal, employees can go to the Store tab on the product details page, and click the Show all button on the Stores nearby tab. The button is also available for products with color/size variations.
By default, the distance is displayed in kilometer. However, when the AppSetting App:DistanceUnit:ShowMiles is set to true, the unit here will be displayed in miles.