Full Stock Count
In addition to extensive (periodic) cycle counting options, it's also possible to do a full stock count (FSC) - something for which you'd best close your store to customers. This is often done before your first store opening, ensuring all stock levels are correct.
This chapter will explain the details of initating an FSC with your Tasks App. For more extensive management options for FSCs, see our docs on the Stock module in Admin Suite.
Before starting a full stock count, ensure that all cycle count tasks are done and any incoming goods have been properly received.
Creating an FSC
Creating an FSC can be done via the standard Create task button but we recommend creating the FSC in Admin Suite.
By starting one, unless you tap Perform count during opening hours, you are immediately barred from performing sales transactions as well as any other task in the store. This is done to prevent errors in your ongoing full stock count.
You will be unable to see the option to create FSC without (at least) the Create scope for FullStockCount.
You can influence which stock labels are available for full stock counting by indicating this in each Stock location.
When you start your FSC, you will be prompted to enter a number of labels you want to count. Note that you can always add labels to your ongoing count later on. Immediately after specifying the number of labels you get the option to print your labels - this is not a necessity and you can Cancel it if you want to print at a later time.
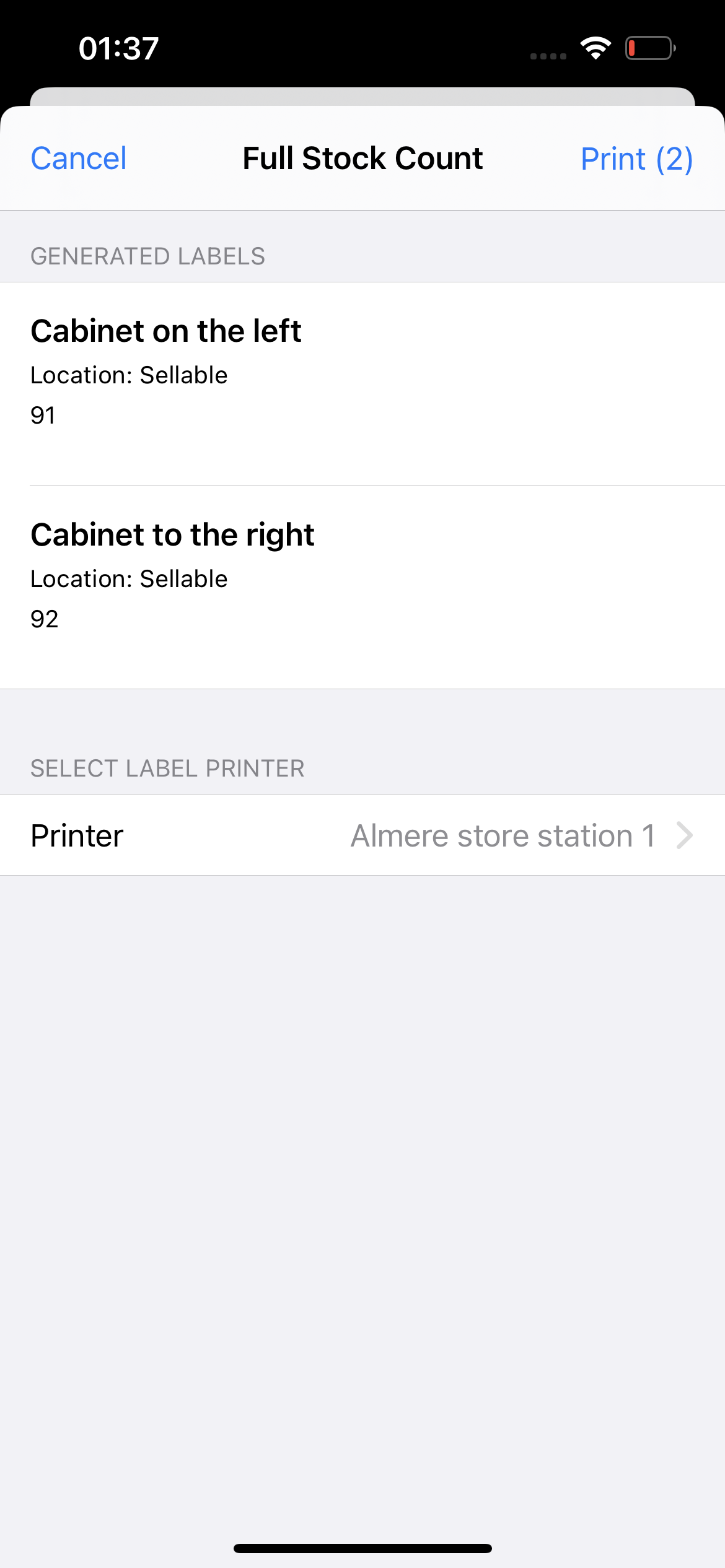
Performing the count
Now that your FSC has been created, the Tasks app's main screen now shows the following overview. From the overview, you can either view the summary of the FSC itself (up top) for more details, or select a label and start scanning for it right away - in which case you have to scan the label itself first.
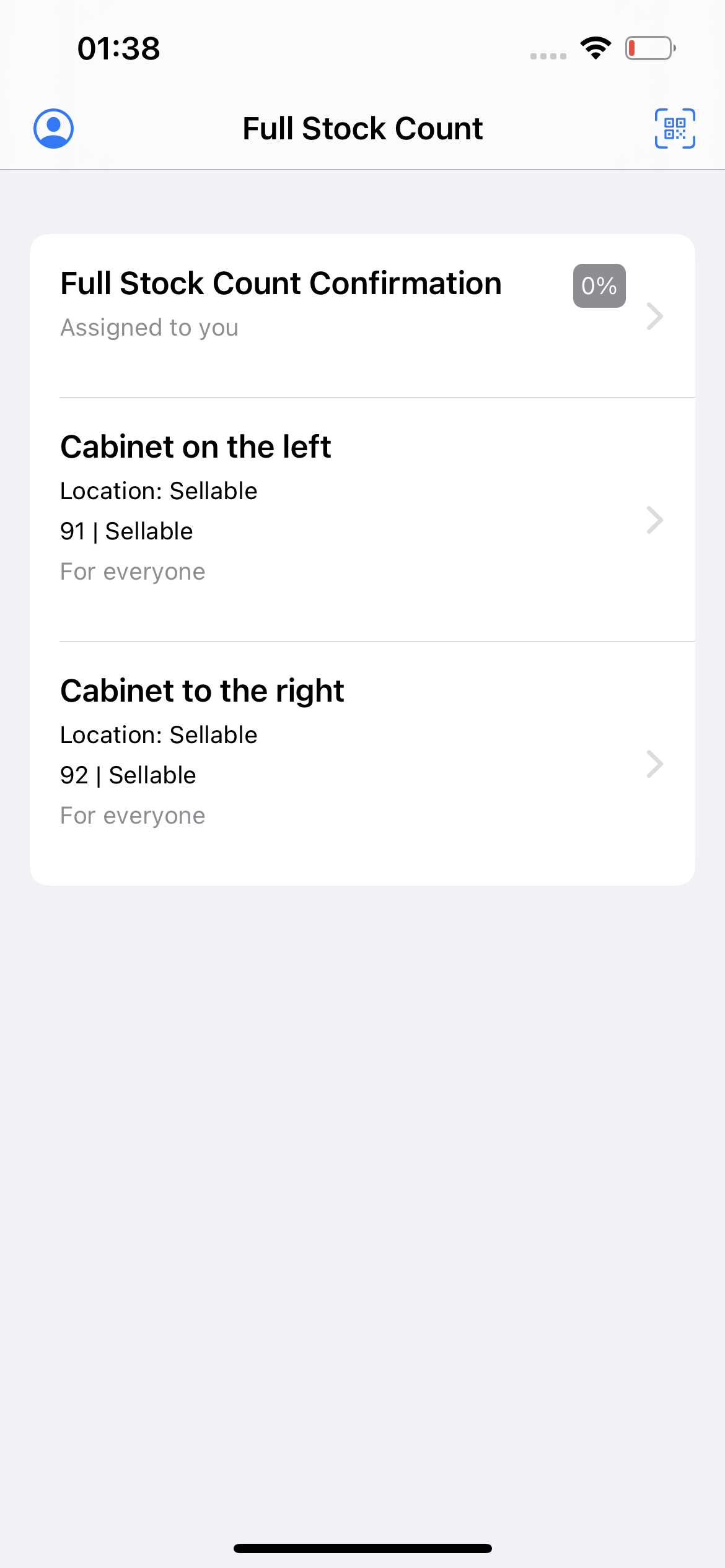
The Count confirmation screen allows you to manage the FSC itself and gives you more information about its status. This is where you can add additional labels or print their labels.
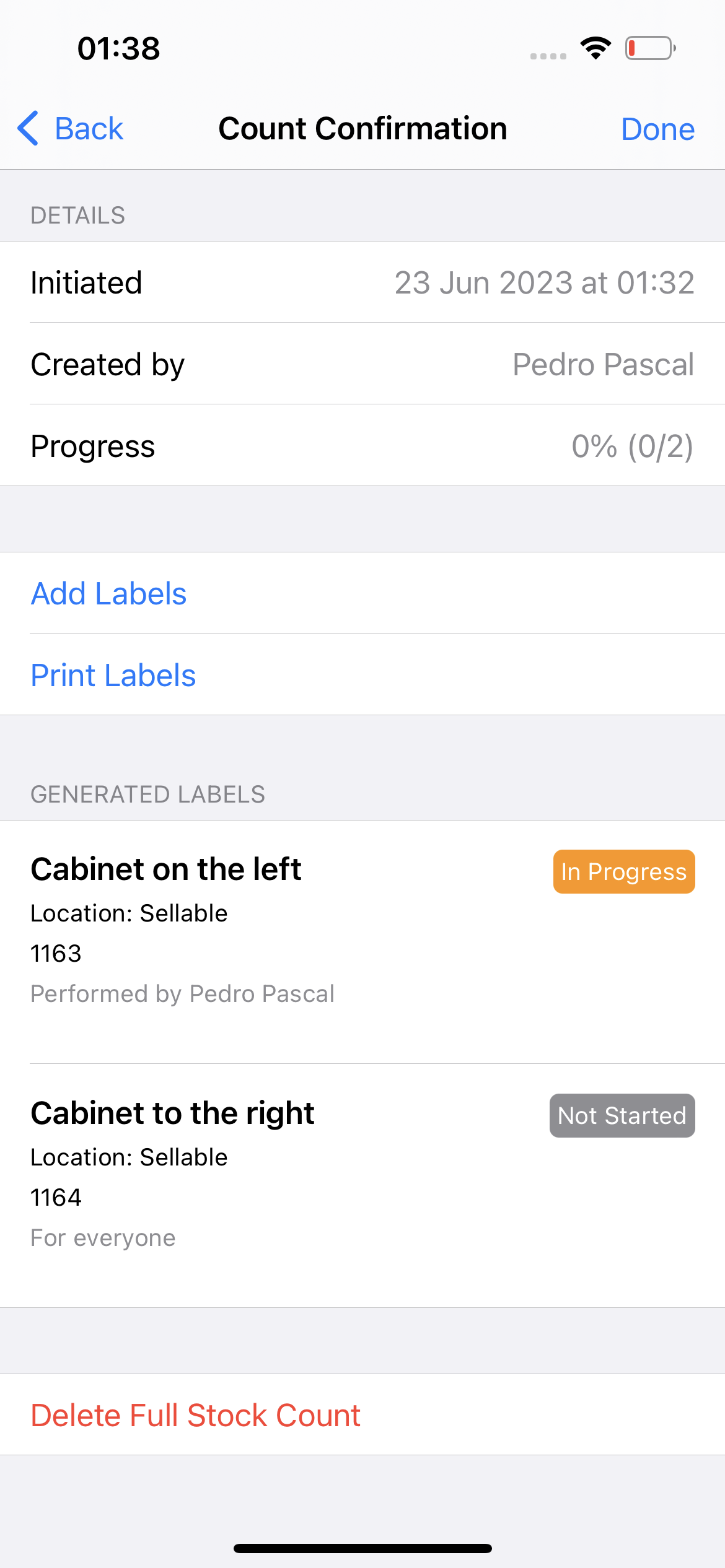
Scan products
Scanning products can only be done though selecting a label from the overview page; the scanner will open directly. After you finish counting for the specific label, you can print the label and confirm the completion of the count. This action will mark the label as done.
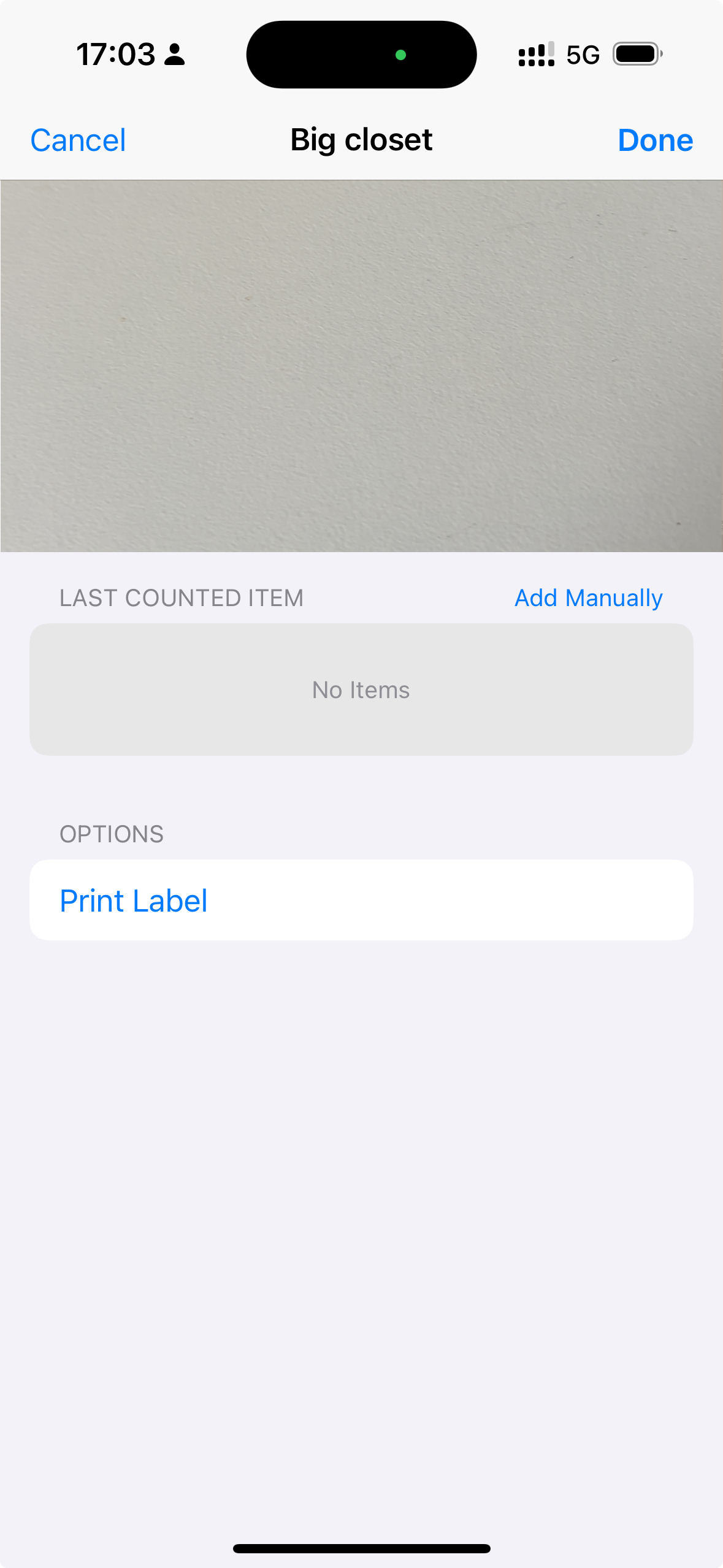
Save and exit
When leaving the the task, you will be prompted to save the progress of your FSC. Exiting the App entirely will save it automatically. Use the saving functionality with care, since it increases the odds of erroneous counts.
Finish Stock Count
If you're done counting all labels and you do not want to perform a Recount of any label - which can only be initiated from the Admin Suite - then you can either tap Done or Delete Full Stock Count to finish the FSC in its entirety.
Here you can get a final overview of the FSC, showing all its deviations. This entails the difference between what was expected by EVA and what was actually counted.
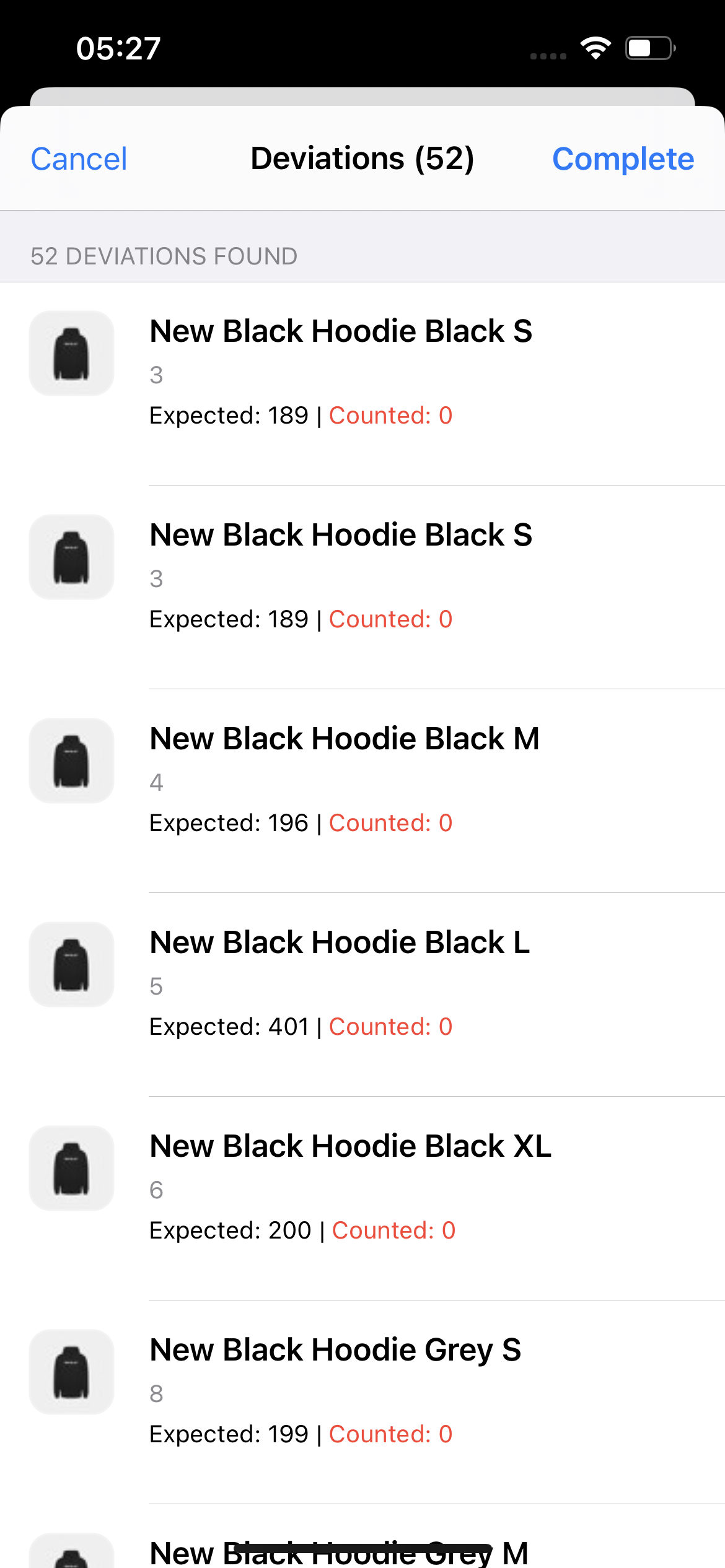
After completing the Full stock count, either in the Tasks App or Admin Suite, normal operation of the store (and tasks) is resumed automatically.
Although you can complete the FSC in the Tasks App, we recommend doing so in Admin Suite. All FSCs - regardless of their status - are available in the Suite module and they display more information about the count. Moreover, by completing the FSC in Suite you will have more options as to how the count must be completed, e.g. to create cycle counts or not.