Full stock count
Full stock count
Perform full stock countsIn addition to extensive (periodic) cycle counting options, it's also possible to do a full stock count - something for which you'd best close your store to customers. This is something done before your first store opening, ensuring all stock levels are correct, and can be started as described here in the Admin Suite but in the Companion and Tasks app as well.
To perform a detailed and effective full stock count we recommend store managers create and complete them from the Admin Suite. This allows you to easily create all labels and keep a good overview of all labels and their contents. The Tasks app should only be used to actually perform the count.
To be able to use the functionality in this chapter to its full extent, you will need:
- the FullStockCount permission for basic use;
- FullStockCountLabel basic use of labels;
- DownloadFullStockCountSummary to download the results in Excel or PDF;
- SetExternalFullStockCountResult to be able to use the results of external FSCs.
Permissions are managed from the Roles and rights chapter namely, from the functionalities card of a user's role.
Overview
The initial interface gives you a global overview of all full stock counts (open, completed or cancelled). Any cancelled full stock counts cannot be opened, since no data is present.
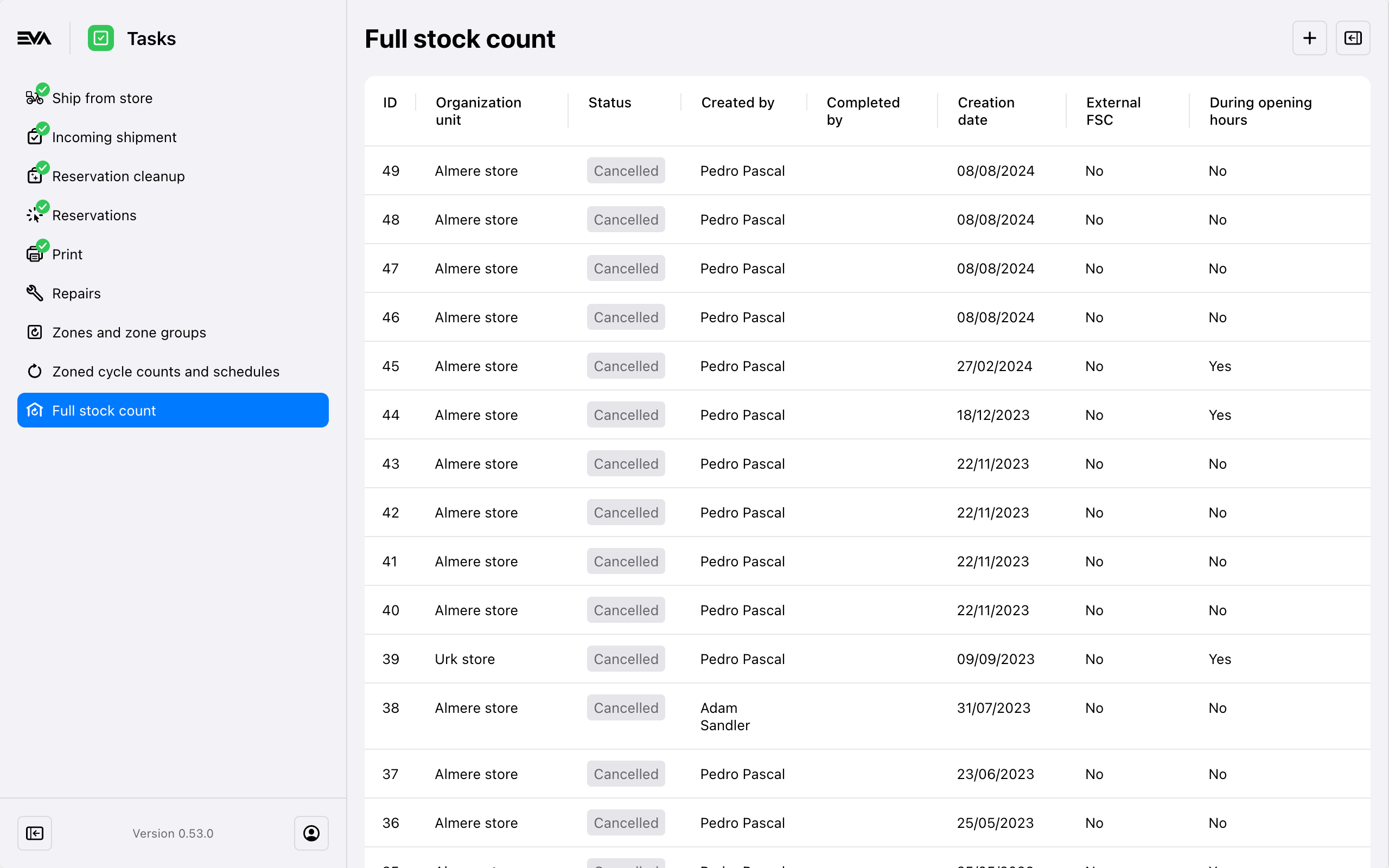
Initiating a full stock count task
Clicking the + icon is your starting point to initiate a new full stock count.
The full stock count task is based on two variables:
- Organization unit: select the organization unit for which you would like to conduct a full stock count.
- Labels: select the labels you would like to use during your full stock count. If an FSC is indicated as external, the labels input field will disappear. You can read more about external stock counts.
Labels are only used to indicate different parts of the store. Label #1 might for example have a description that reads "First cabinet left-side store" and have a Stock location of Sellable. By having an experienced manager make all the various labels, it will become easier to analyze the counts on the labels later on.
Which labels are available for (full stock) counting depends on two things:
- Which stock labels you configured to be FullStockCountable, which can be done via API or the Stock locations chapter.
- Which stock labels you configured to be visible in the App, which is done via the
App:StockLabels:Availablesetting.
The task can then be completed either through the Companion App, Tasks App or by using the Finish counting button in Admin Suite.
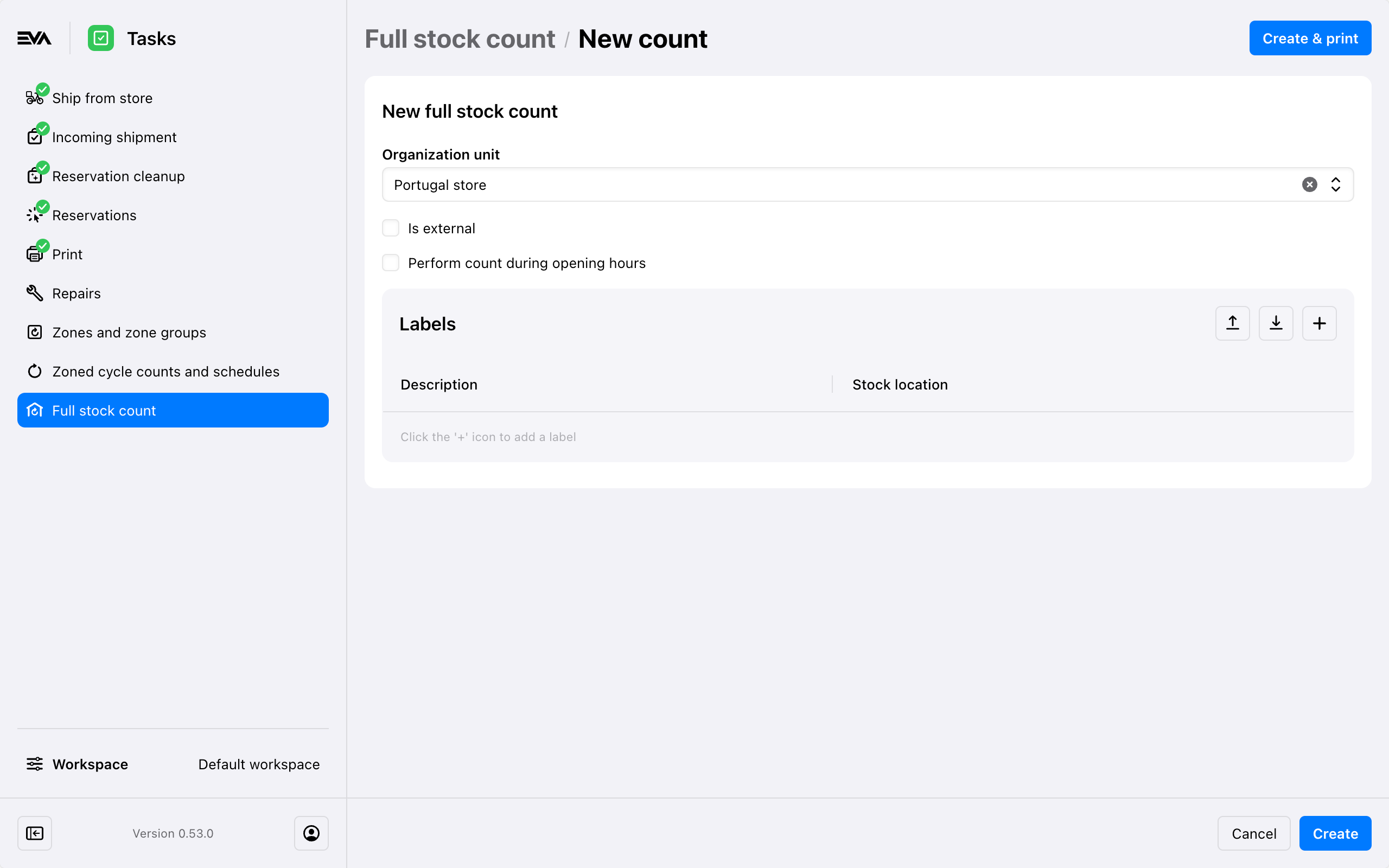
Locking behavior
- IsExternal: Checking this box implies that the front-end Apps will not lock for the duration of the FSC task. An unchecked box will lock the Apps until the FSC task is completed.
- Perform count during opening hours: If checked, this will allow the FSC to hit your front-end Apps during the OU opening hours. POS will not be locked if this box is checked.
Once done, click Save.
You can influence whether the FSC flow auto starts once created or not by using a setting called FullStockCount:AutoStartFullStockCountOnCreate. A value true will auto start the FSC task (true is default) and a false value will not and thus require a manual start of the task via the frontend Apps.
During your full stock count
When opening an in-progress full stock count you'll have the option for either a Grid view or Label view.
- The Grid view gives you a complete overview of everything that's been counted so far, along with the quantity that EVA is expecting to be counted for the specific products.
- The Label view does exactly what you would expect it to: show what's been counted per label so far. This view also allows you to redo a count of a specific label.
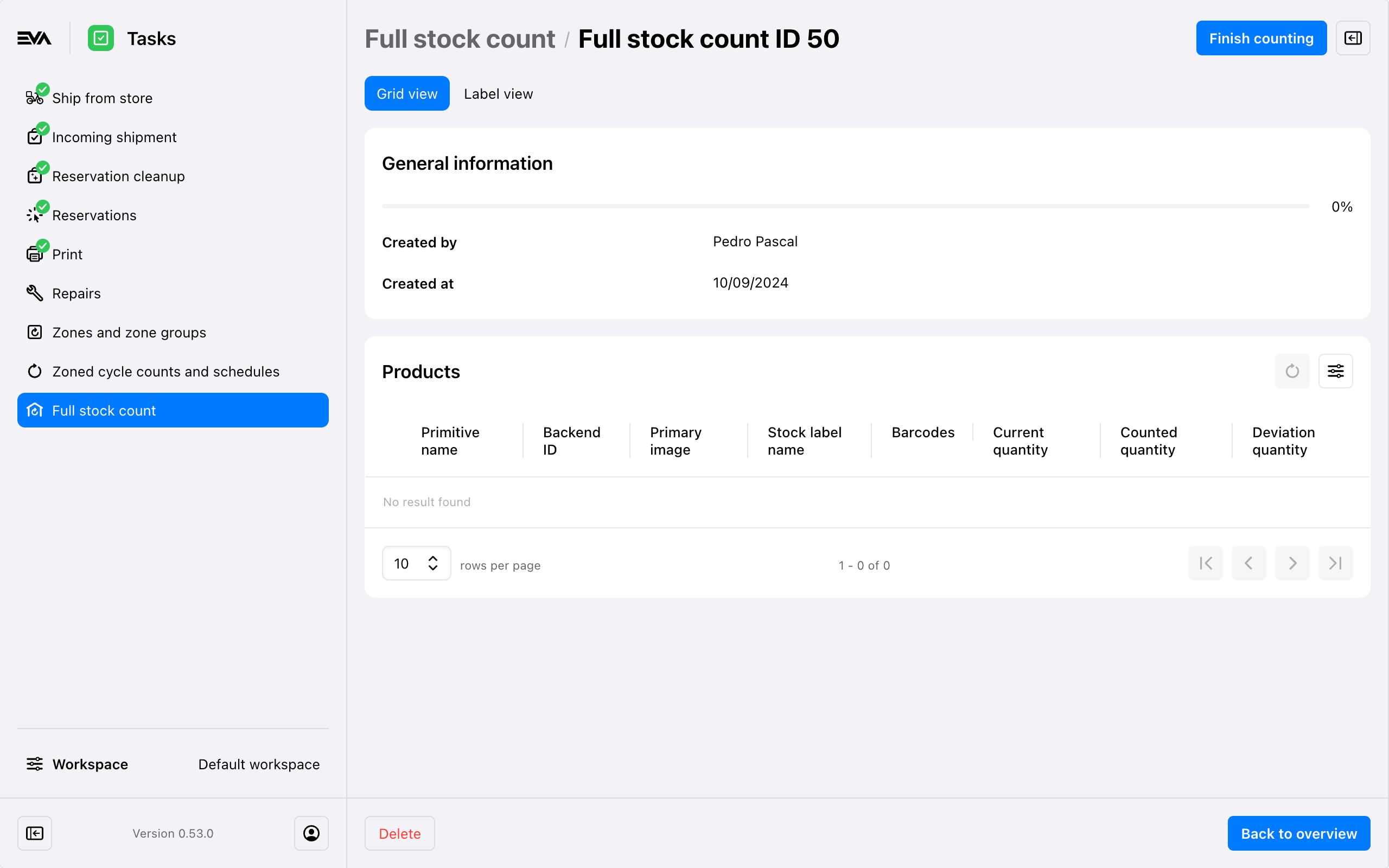
By combining both views, you can estimate if the FSC is accurate. If the Grid view shows a lot of deviations for a specific product, the store manager can check the labels in the other view to make an educated guess which label might have been miscounted.
Grid view
The first shows you the full stock count ID with the progress (circle) at the top. The table below it shows you an overview of all products contained in your store as according to EVA.
There are two default filter options:
- By checking the Only show products with deviations box in the filter sidebar, you can display only those products which had a count that deviated.
- The Only shows products with stock mutations checkbox is only of use when your store was open during your count (which we discourage) and does something similar: it allows you to filter out products which had a mutation during the count, e.g. might have been sold.
- This option is best used in combination with an additional column: Stock mutation quantity.
You can expand the options in the filter by opening the 'Reorganize filters' icon in the top right. It will show you all product property types, such as Color, which you can then make (in)visible in the filter, and you can rearrange the order of the visible ones.
Since recounting a product will reopen all labels and can be time-consuming, you may want to filter out products which are actually worth recounting. You can make this easier by adding a product property to such items and consequently add that property as a filter in your Filters sidebar.
The following picture shows you the Grid view of an open full stock count. Within you can see there are two products selected, bringing up the 'Initiate recount' icon. Clicking it will bring up an overview of the deviations to recount for the selected products, allowing you to recount only those products across all labels (since you never know in which label you might have missed the products).
Instead of recounting, you could also add a new label instead (in case you think a cabinet drawer was missed for example).
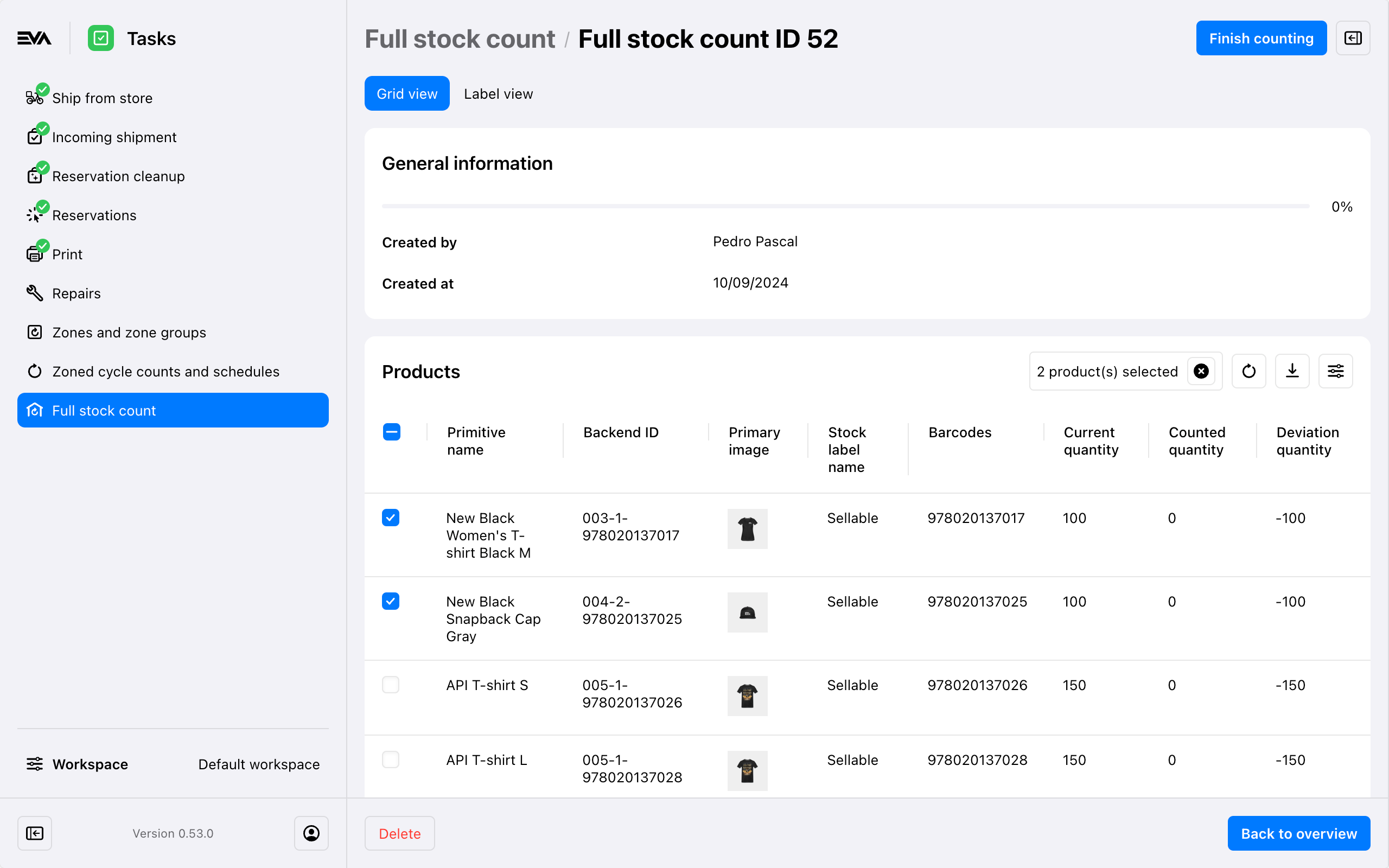
Label view
The Label view gives you an overview of the products contained in the selected label. This is only visible in currently open full stock counts as it allows you to add new labels to the count, to print the label(s) and to initiate a recount.
You can also delete labels, either from within the Companion (by swiping the label to the right), or in Admin Suite's label view - but only so long has the label has not been completed yet.
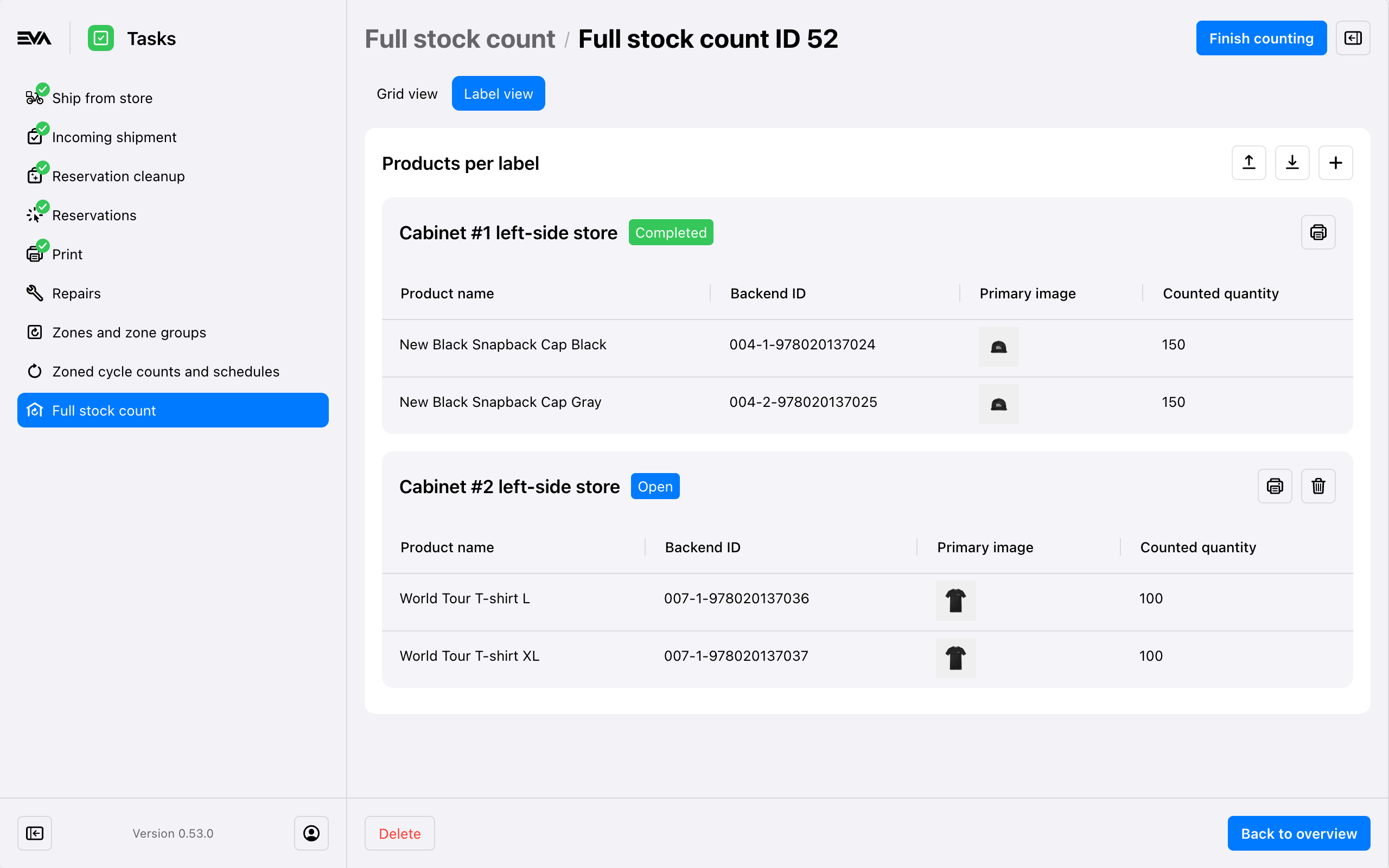
From the Label view you can insert labels via an Excel file by using the download and upload icons in the top right corner next to the + icon. Please download the template each time you would like to use the label upload functionality. Once uploaded, refresh to see the created labels.
We only print labels using ThermalPrinter.
Count validations
After finishing a Cycle count confirmation user task for a specific label during your FSC, a new task will popup. This new task is for validation purposes: another user will have to redo a specific percentage of the cycle count (AKA recount) of the label that the first employee counted. This is only the case if it's configured for the current store.
You can specify what percentage you'd like to be recounted with FullStockCount:DefaultRecountInterval.
Possible values
- 50% = 2
- 33% = 3
- 25% = 4
- 20% = 5
- 16% = 6
- 14% = 7
- 12% = 8
- 11% = 9
- 10% = 10
- 9% = 11
- 8% = 12
- 7% = 13
- 6% = 15
- 5% = 17
- 4% = 21
- 3% = 26
- 2% = 34
- 1% = 51
Finishing your full stock count
At the bottom of your Grid view, you will find two buttons: Delete full stock count and Finish counting. Completing the count in Admin Suite gives you better options on how to finish it than the Companion App does. Those options are split in two columns:
Column 1
- Process FSC
- Do not process FSC
Column 2
- Generate cycle counts for all deviations
- Generate cycle counts for all selected products
- Don’t generate cycle counts
The way this is setup, means that you'll always combine two choices. By opting to process the FSC it will become your stock's new (temporary) 'truth'. This truth will be the foundation for your choices in the second column, meaning that if you'd choose to generate cycle counts, the cycle counts that are consequently created will have an expected result of whatever was stored in the results of the FSC.
After choosing an option that includes creating cycle counts for deviations or selected products, new user tasks called "Cycle count confirmations" will popup in your mPOS to allow for cycle counting (AKA recounting) the corresponding products.
It might be possible that "Cycle count tasks" also popup in your mPOS simultaneously. These are tasks that get initiated automatically based on a specific number of stock mutations or certain no-stock situations. For more information on these, see Cycle counts.
For a really intricate overview of the result of your choices in both columns, see the following table. It shows exactly what happens in detail.
FSC completion parameters - when processing
--Generate cycle counts for all deviations--
DismissDeviationsAsStockMutations: false
RecountAllProducts: false
RecountAllDeviations: true
--Generate cycle counts for all selected products--
DismissDeviationsAsStockMutations: false
RecountAllProducts: false
RecountAllDeviations: false
ProductsToRecount: [filled with the selected products]
--Don’t generate cycle counts--
DismissDeviationsAsStockMutations: false
RecountAllProducts: false
RecountAllDeviations: false
FSC completion parameters - when not processing
--Generate cycle counts for all deviations--
- DismissDeviationsAsStockMutations: true
RecountAllProducts: false
RecountAllDeviations: true
--Generate cycle counts for all selected products--
DismissDeviationsAsStockMutations: true
RecountAllProducts: false
RecountAllDeviations: false
ProductsToRecount: [filled with the selected products]
--Don’t generate cycle counts--
Nothing
Completing a count in the Tasks app does not give you any of the options above and will instead default to 1.1 Process FSC + Generate cycle counts for all deviations
Analyzing a full stock count
Once a full stock count is Completed, the overview will provide all relevant information. Mind that you can add to it by means of the 'Reorganize' icon. It allows you to insert product property filters.
You can download the FSC summary by clicking the 'Download' icon located on the top right of the All products card. You can download either an Excel or PDF version, but note that the PDF one requires you to configure the stencil called FullStockCountSummary first.
The Deviation amount tile relies on the cost prices configured on the products/OU.
External stock counts
An external stock count starts off the same way as you'd start a regular FSC, with Create full stock count from the FSC overview. Once you click Is external, the labels option will disappear and you'll only be able to save the stock count, or to print and save it.
Bear in mind that if you indicate an external stock count has begun, a snapshot will be taken of all current stock, but you generally want all functionality in POS and Companion to remain available - in the contrary to a regular FSC. Select Perform count during opening hours to keep it open. As always, bear in mind that continuing the regular store operations can affect your stock count.
The newly created, empty, external stock count lets you download an Excel template with the following values:
- FullStockCountLabel
- StockLabelID
- ProductID
- ProductBackendID
- ProductBarcode
- QuantityCounted
Once the results are entered into the Excel template, it can be uploaded on the same page. There are however two caveats to this:
- There is no time limit to uploading the results. We do however advise to do this as soon as possible to reduce the chance of inconsistencies arising from any later stock changes. By changing the setting
FullStockCount:ExternalCompletionThresholdto a value of your choosing, you can determine how long the external stock count may take in hours. If the setting is set to 12 for example, the external full stock count task can only be completed within 12 hours after its creation. After that, the service can only be cancelled. - The upload is processed async, with its results sent either back to the user, or to the email address specified in the request. Only a single upload can be processed at a time.
The results mail is based on the ExternalFullStockCountUploadCompletedTemplateModel stencil which can be altered, but will fall back on a default template if necessary.
Completing an external count in Admin Suite gives you the same options as a regular FSC.