Discount conditions
Discount conditions
A comprehensive list of available discount conditionsConditions specify the required criteria that must be met for a discount to apply.
This page is a key component of the Creating Discounts process, specifically Step 4. It provides a comprehensive guide to all possible discount conditions, explaining their applications, configuration steps, and additional details.
After you select a discount condition from the dropdown menu, the page will update dynamically. The available discount conditions in the menu depend on the trigger type initially chosen.
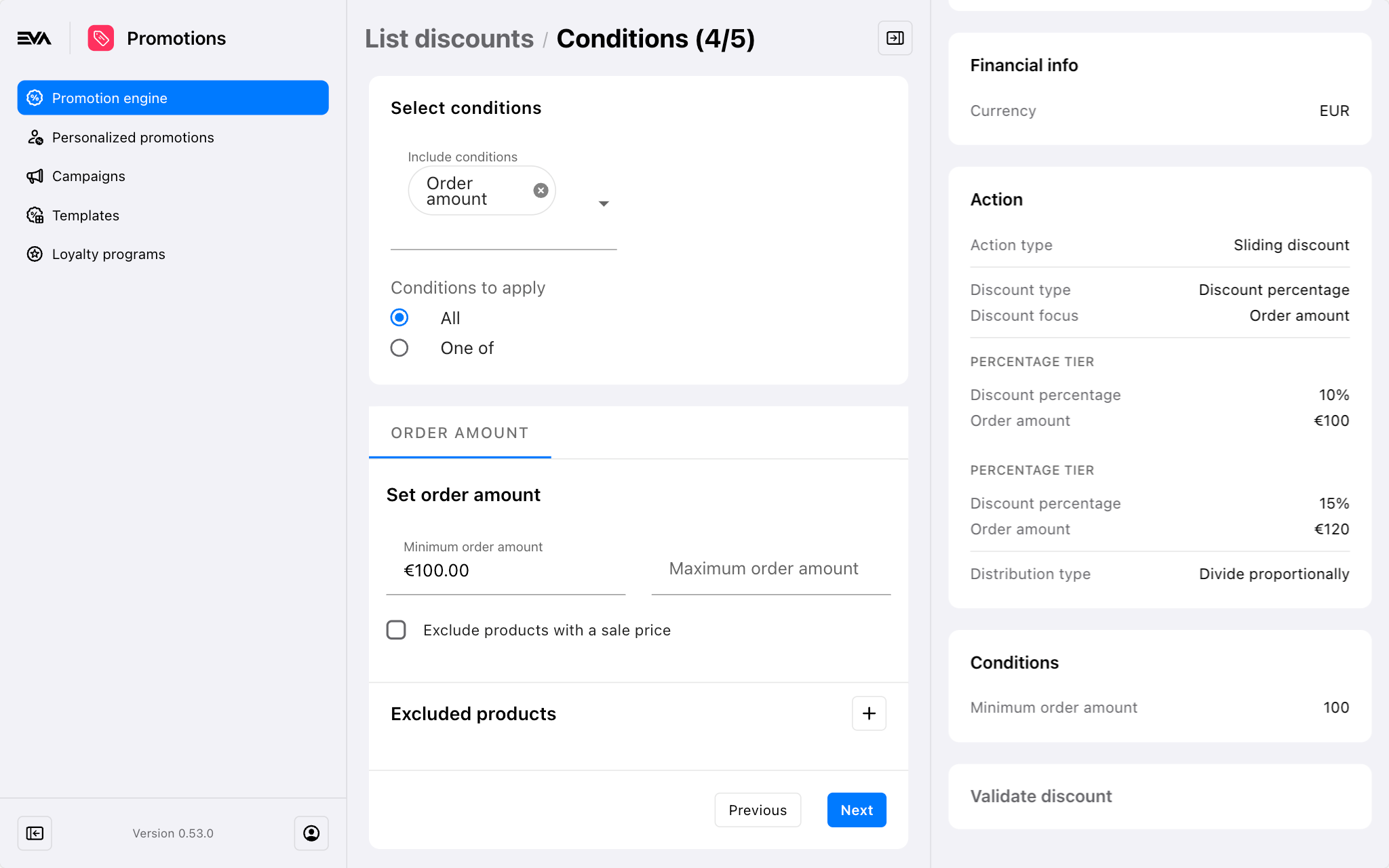
You can include multiple conditions in your setup. When doing so, you need to specify whether All or One of the conditions must be met in order for the discount to apply:
- All: All specified conditions must be met for the discount to apply.
- One of: Only one of the specified conditions needs to be met for the discount to apply.
If your setup includes only one condition, your choice here becomes irrelevant.
Below, we detail the various discount conditions.
Order amount
This condition mandates that an order must reach a certain amount before a discount is applied. Additionally, you can set an upper limit for the order amount, omit products that are on sale, or specifically exclude certain products. Exclusions can be managed through four options detailed in our Product Search guide.
Products
This condition allows you to set rules related to products for triggering the discount. Options include excluding products with a sale price, identical products only, or excluding product sets.
Examples for Identical Products Only
The Identical Products Only option works in conjunction with the Required Amount of Products field on the Product Sets card. This checkbox determines whether the specified quantity must consist of identical products to qualify for a discount or not. Below are examples to illustrate how this setting functions:
Identical Products Only - Enabled: When the Required Amount of Products is set to 2, the discount applies only if the order contains two of the same product from the list specified in the Filter Products section of the Product Set Card(s).
Identical Products Only - Disabled: When the Required Amount of Products is set to 2, the discount applies if the order contains any two products, whether identical or not, from the list specified in the Filter Products section of the Product Set Card(s).
Using product sets, you can configure the discount to trigger only if a specific quantity or spent amount from selected products is included in an order.
Click the '+' icon under the Product Sets card to identify the product sets. The options presented are detailed in our Product Search guide.
Customer
The Customer condition enables you to create discounts for specific customers or groups.
- Specify customers using Email addresses or Customer IDs.
Example: Enter "[email protected], [email protected], [email protected]" for email addresses or "554785, 784145, 987454" for Customer IDs to apply the discount to these customers.
- Customer fields target a broader group, such as all customers with a specific domain in their email addresses.
Example: Enter @newblack.io in the Value field and select Contains as the operator to apply the discount to any customer with this domain in their email. Choose the appropriate operator based on your targeting needs.
- Subscriptions require selecting an existing subscription. Only customers meeting the subscription criteria receive the discount.
Example: A subscription named Newsletter would apply the discount to customers who subscribe.
The Include toggle determines eligibility for the discount. Activating this switch includes the specified customers for the discount and excludes all others.
Customer Age
Specify the age (Exact or Range) of the customer.
Example: Input "30" in the Exact Age field to apply the discount only to 30-year-old customers.
Age is just a number.
Stock Label
Include or exclude specific stock label(s) to determine discount eligibility.
User Role
This condition enables you to selectively include or exclude specific user roles from receiving discounts. It applies to both logged-in and customer users.
When this condition is active, the promotion engine checks the user's role at the time of order placement to determine discount eligibility. Here are two examples:
- Apply to logged-in users: If "Role Manager" is the selected role, and the logged-in user has the "Store Manager" role, the discount will be applied.
- Apply to customers: If "VIP Customer" is the selected role, and the customer has this role, the discount will be applied.
The Exclude checkbox allows you to specify whether to exclude the selected roles from receiving discounts. When selected, users with the specified roles will not receive discounts while all other roles will.
Roles are based on your specific configuration. In the examples provided, "Manager role" and "VIP customer" roles are assumed. For more information on configuring roles, see Roles and Permissions documentation.
User Custom Fields
Set this condition to trigger the discount when specific User custom field(s) are met. For details on how to create/manage user custom fields, see Custom Fields documentation.
Example: Suppose you have a user custom field labeled "Cats or Dogs". To offer a discount to users who prefer cats, select the "Cats or Dogs" custom field from the dropdown menu, set the operator to Equals, and specify the Required Value as "Cats". This setup presupposes that a user custom field "Cats or Dogs" is already configured and accepts "Cats" or "Dogs" as possible values.
Adding Multiple Custom Fields
You can add multiple custom fields in your setup. When doing so, you need to specify if the discount should apply when:
- All custom fields meet the requirements: The discount applies only if all specified custom fields are fulfilled.
- At least one custom field meets the requirement: The discount applies if at least one of the custom fields specified is fulfilled.
If your setup includes only one custom field, your choice here becomes irrelevant.
Order Custom Fields
Set this condition to trigger the discount when specific Order custom field(s) are met. For details on how to create/manage order custom fields, see Custom Fields documentation.
Example: Suppose you have an order custom field labeled "plastic bag". To offer a discount to users who do not take a plastic bag, select the "plastic bag" custom field from the dropdown menu. Set the operator to Equals, and specify the Required Value as "False". This setup presupposes that the "plastic bag" order custom field is configured and accepts "True" or "False" as possible values.
The guidelines for adding multiple order custom fields are the same as those described here.
Orderline custom fields
Set this condition to trigger the discount when specific Orderline custom field(s) are met. For details on how to create/manage orderline custom fields, see Custom Fields documentation.
Example: Suppose you have an orderline custom field labeled "no box", and you want to offer your customers who take the purchased item without a box a discount. Select the "no box" custom field from the dropdown menu, set the operator to Equals, and specify the Required Value as "True". This setup presupposes that the "no box" orderline custom field is configured and accepts "True" or "False" as possible values.
The guidelines for adding multiple orderline custom fields are the same as those described here.
Order Type
Choose to apply the discount only to specific order types such as CarryOut, Delivery, or Reservation.
Example: The selected order type for this condition is Delivery. Now suppose a walk-in customer requests a size "L" shirt that is currently out of stock in-store. You find it available at another store. You then switch the order type from Carryout to Delivery. This change applies the discount. You can now inform the customer that this serves as compensation for the additional wait and delivery time.
The Delivery order type requires that Endless Aisle be configured. For more information on configuring Endless Aisle, refer to the Endless Aisle documentation.
Order Properties
Apply the discount only to orders with specific properties, like Repairs and/or IsB2B.
See list of all available order properties
- Is excluding: Select this option to exclude orders with specified order properties from the discount.
- Require all: Select this option to apply the discount only if all specified order properties apply.
Possible checkbox scenarios
| Require all | Is excluding | Description |
|---|---|---|
| ✅ | ✅ | The non-selected order properties must all apply to the order for the discount to apply. |
| ✅ | ❌ | The selected order properties must all apply to the order for the discount to apply. |
| ❌ | ✅ | At least one of the non-selected order properties must apply to the order for the discount to apply. |
| ❌ | ❌ | At least one of the selected order properties must apply to the order for the discount to apply. |
Product Requirement
Configure the discount to activate only if a specific product custom requirement is met.
Example: Offer a discount on the gym bags you sell with custom-printed initials. If "EVA" is the specified value to print at the time of order placement, the discount will apply.
You can add multiple product requirements.
Points
Directly linked to Loyalty Programs. More details are available here.
User Type (Trigger Type Manual Only)
This condition appears only for discounts with a manual trigger type, allowing the inclusion or exclusion of specific user types.
Coupon Validity (Trigger Type Coupon and Generated Coupons Only)
This condition appears for discounts with a Coupon or Generated Coupon trigger type only. It determines when a coupon validity starts and expires.
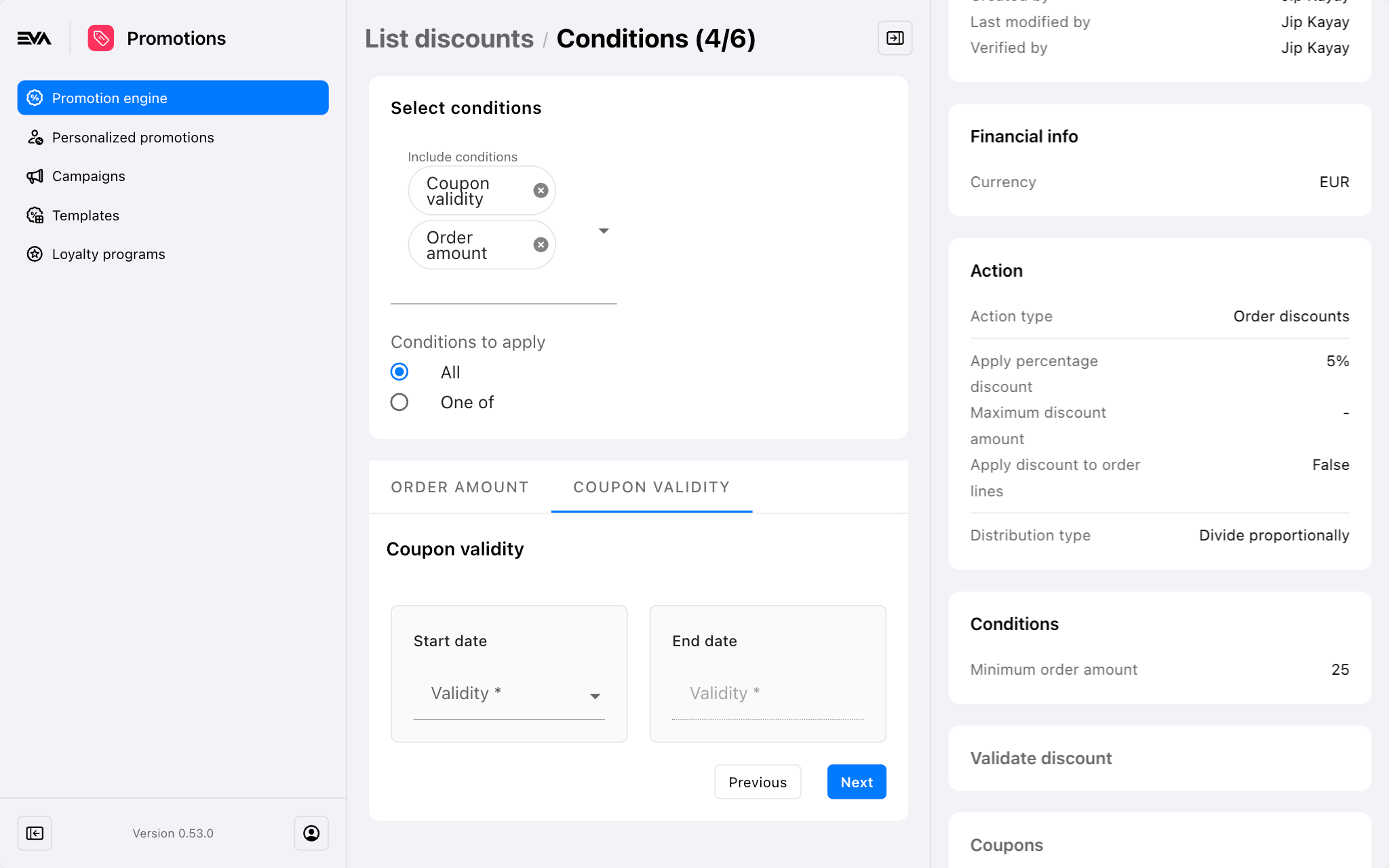
Start Date
Options for setting the coupon validity start date include:
- Requested date on original order: The coupon activates based on the order date where it was generated based on. In instances where an order includes several orderlines and multiple orderline dates, you can then specify to "Use closest" or "Use furthest" orderline date as your start date.
Example: Assume a mixed order that is partially Carry out (fulfilled on March 1st), and partially endless aisle (fulfilled 2 days later on March 3rd) Delivery. Use Closest would imply a coupon validity start date of March 1st, while Use furthest would imply a start date of March 3rd.
- X days after order date: The coupon activates a specified number of days after the order date.
- Coupon creation date: The coupon activates immediately upon issuance.
- X days after coupon creation date: The coupon activates a specified number of days after issuance.
- Specific start date: The coupon activates on a specified date.
- From first usage coupon: The coupon's validity starts upon first usage.
End Date
Options for setting the end date include:
- Same as start date: The coupon expires on the same day it activates. Basically, making it valid for just a day.
- Specific end date: The coupon expires on a date you specify.
- Days After Activation: The coupon expires a certain number of days after activation.
Original OU (Trigger Type Generated Coupons Only)
This condition is visible only for discounts with a Generated Coupon trigger type. It restricts the coupon's use to the originating organization unit where the coupon was issued.