Subscriptions
Subscriptions
Newsletters and moreSubscriptions are useful for distributing information such as emails, newsletters, and texts to customers. However, you must first obtain customer consent through opt-in/out prompts on your interfaces. The Subscriptions chapter in Admin Suite allows you to manage these preferences and the content of the subscriptions.
Go to the Subscriptions chapter in the People module of Admin Suite to start configuring your own.
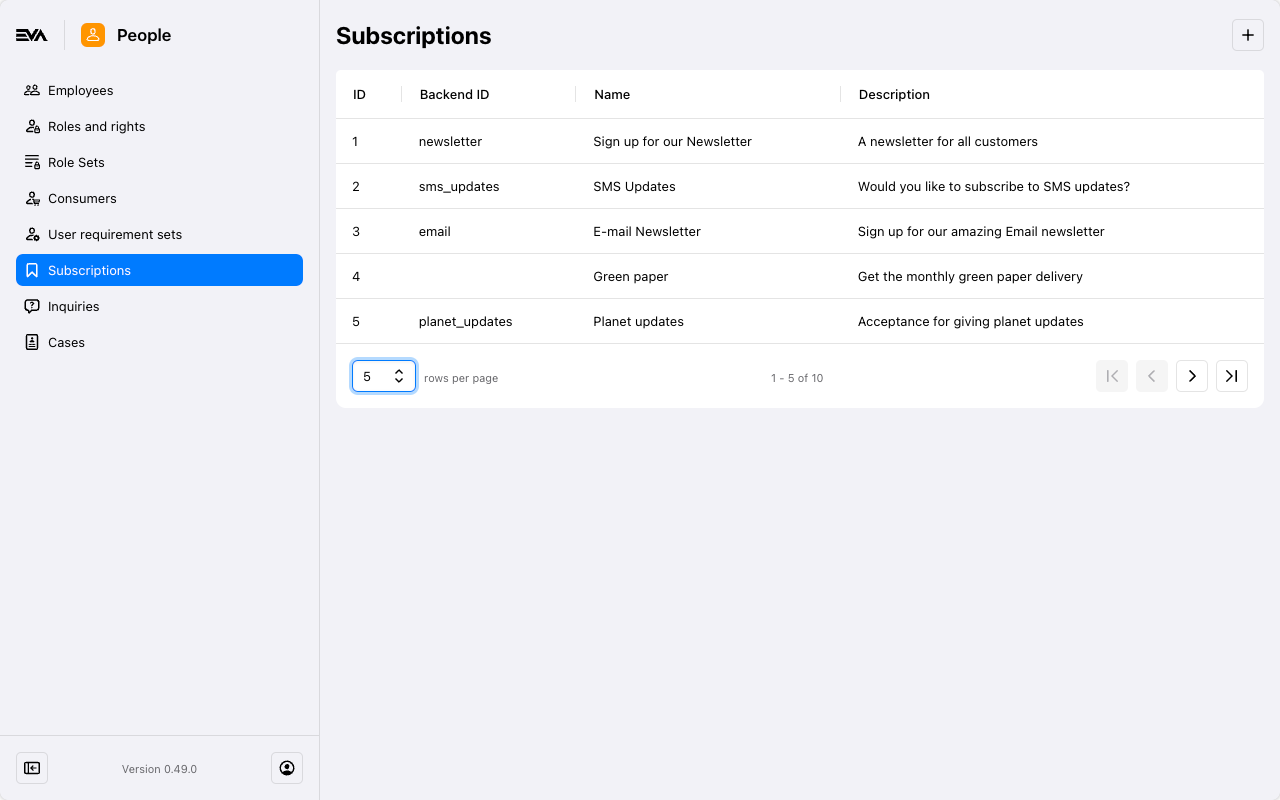
Example: When a new customer profile is being created you'd like front ends to prompt an opt-in/out question to subscribe for the e-mail newsletter. If the user opts in, you'd like to further inquire if they'd like to receive the newsletter e-mail in the morning or evening. To spice it up a bit further, you also want to give users who opt-in a 10% discount coupon.
To access this chapter, you need the Subscriptions permission.
Create Subscriptions
To create a subscription, click the '+' icon in the top right. This button will open a page where you can then configure the subscription to your needs.
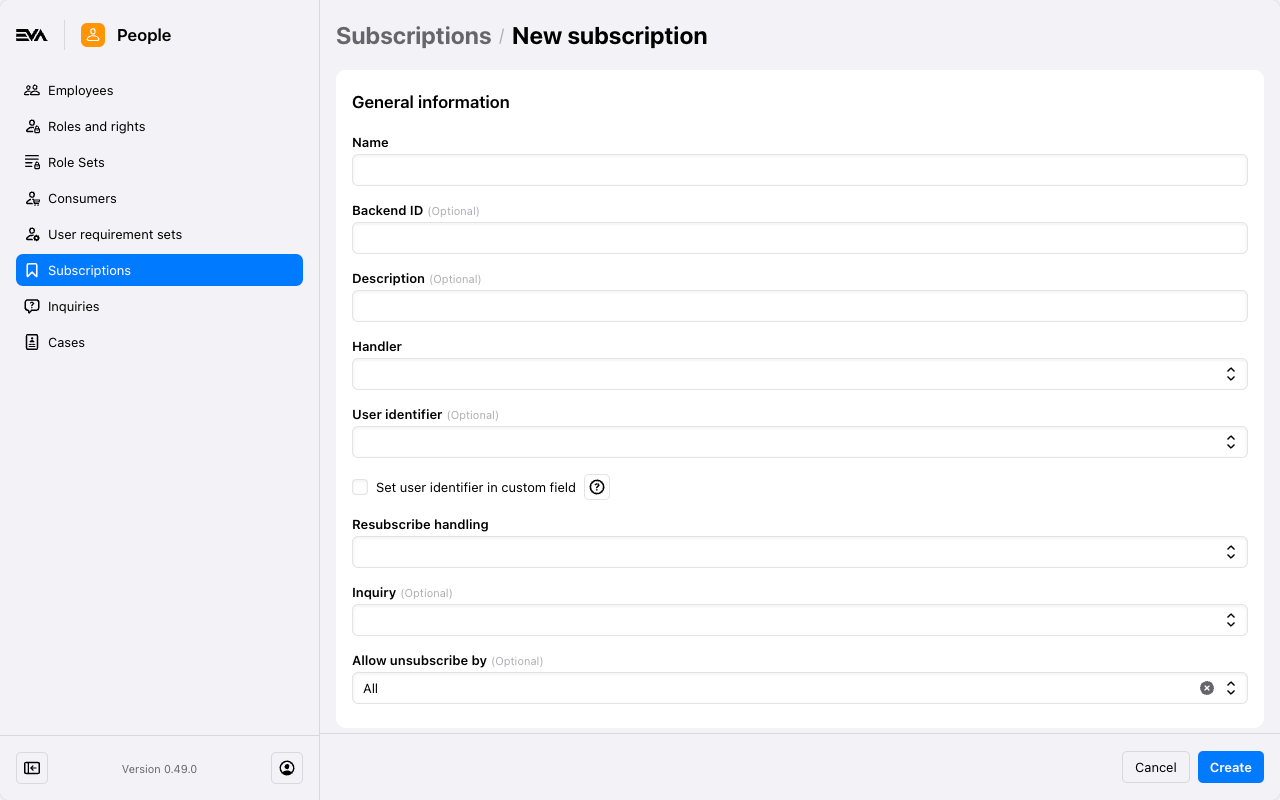
A subscription consists of the following fields:
- Name (required): Give it a
name- This will be the name displayed on your front end(s). - BackendID (required): Give it a
BackendID- Quite handy when using API services. - Description (optional): Give it a brief description - This description will be displayed on your front ends under the input pertaining to the name field. Note: If you want to add a hyperlink in the description, use the following format -
[Best doc page](https://docs.newblack.io/). Only what is specified between the squared brackets [] would display on your front end(s) as the hyperlinked text, while what is between the parenthesis () only dictates your url/link. - Handler (optional): Used to enable confirmations or other custom handling when subscribing/unsubscribing. Newsletter and Default are available.
- User identifier: See dedicated User identifier fields section below.
- Resubscribe handling: Using this field you can determine how the user identifier is impacted in scenarios of resubscribing users. There are 3 options:
- Update user identifier: The user identifier will be updated
- Keep original user identifier: The user identifier will not be updated and will remain same as initial one at time of subscribing.
- Block: Resubscribing is blocked.
- Inquiry: You can link an Inquiry here. Which then would display on front ends if subscription is opted in for.
- Allow unsubscribe by: This fields allows you to influence whether unsubscribing is allowed or not. The values available are as follows:
- None: Unsubscribing cannot be done by either subscriber or employee.
- Subscriber: Unsubscribing is only allowed if done by the subscriber.
- Employee: Only employees can unsubscribe users from this subscription.
- All: This is the default value, and implies that both subscriber and employee will be allowed to unsubscribe.
User identifier fields
- User identifier: Using this field you can determine how the user identifier would look like. There are 3 options:
- Default: Implies that EVA will generate a random user identifier during the subscription process.
- Request from frontend: Implies that a user identifier will be fully provided by the frontend user during the subscription process. The user will need to manually input/scan an identifier; otherwise, an error will occur.
- Custom: Implies that the user identifier will be based on the inputs of the following 3 fields:
- Prefix (string): A fixed user identifier prefix (Example:
PRE-) - Start (integer): A starting user identifier number (Example:
1000) - Suffix (string): A fixed user identifier suffix (Example:
-SUF- Combining the inputs, yourUserSubscriptionIDwould look like thisPRE-1000-SUF, and the next subscriber asPRE-1000-SUFand so forth).
- Prefix (string): A fixed user identifier prefix (Example:
Settings for 'Request from Frontend' User Identifier for POS
If you choose Request from Frontend, you must adjust the following setting to enforce the identifier request: Subscriptions:ForceSubscriptionUserIdentifiers.
Setting value is true:
- The POS displays a User Subscription Identifier form.
- Customers cannot subscribe without a User Subscription Identifier.
- Customers are subscribed only after a User Subscription Identifier is provided.
Setting value is false:
- The POS displays a User Subscription Identifier form.
- Customers can subscribe without a User Subscription Identifier.
- Customers can subscribe even if a User Subscription Identifier is provided.
- Set user identifier in custom field (checkbox): The checkbox will only be visible if Default or Request from frontend was chosen as the User identifier. Ticking the box means that the system will place the created user identifier into the specified linked custom field, regardless of its source.
- Linked custom field: The field will only be visible if the Set user identifier in custom field checkbox is ticked, and will be the Custom field where the created user identifier will be taken.
After you're done filling in the fields, save your work. Once saved, you'll notice two new cards added: User requirements and Organization unit sets.
You can link a subscription to a promotion using the customer discount condition.
Edit Subscriptions
To view or to edit an existing subscription, click the desired subscription from the overview. You'll be presented with three cards: General info, User requirements, and Organization unit sets, each covered in more details below.
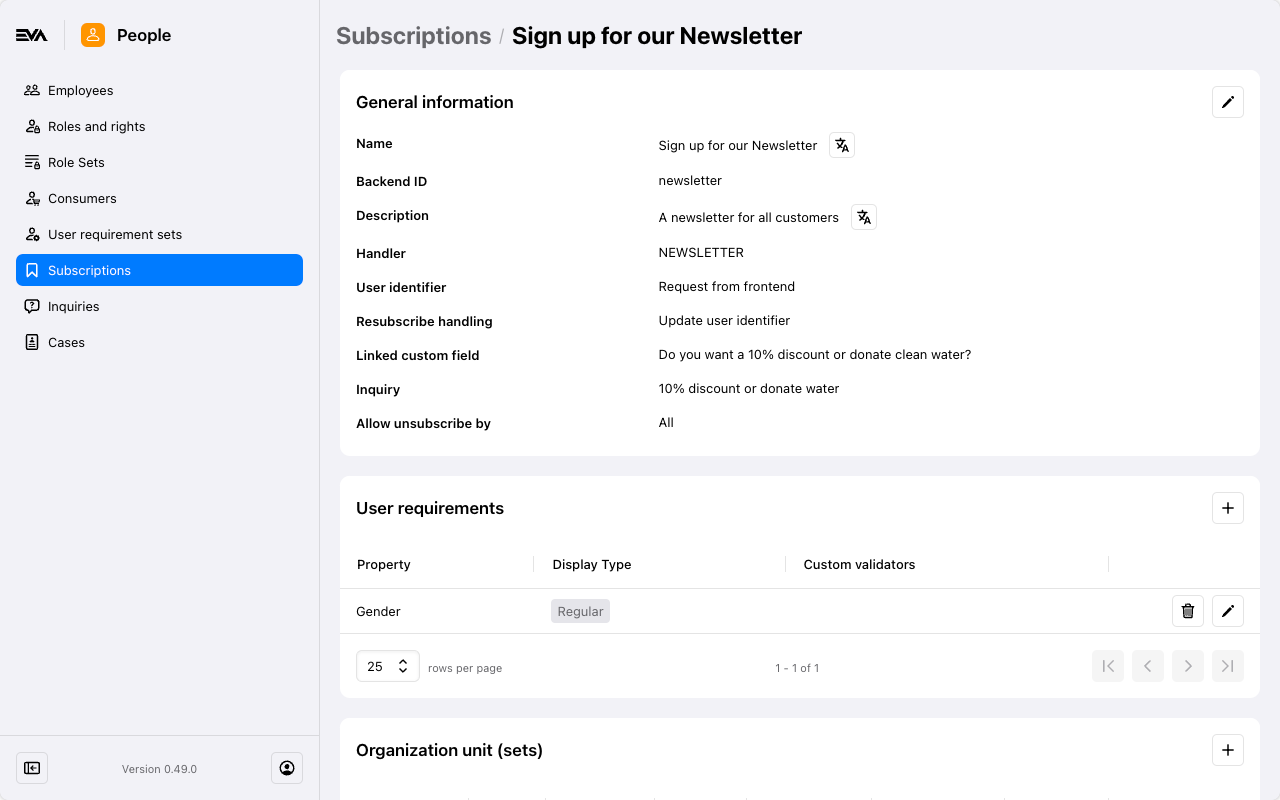
General info
Edit any of the fields initially filled in under the General info card at time of creation as well as set translations (if needed) on the front end prompted fields (name and description).
For translations, click the corresponding Translation symbol, and fill in the translated text including country and language.
User requirements
Not all, but some subscriptions require additional information from your customer to deliver them properly. An example of this would be an email newsletter, which requires an email. If this is not a default user requirement in your environment, you can make special subscription user requirements available. You can use the User requirements card to manage this.
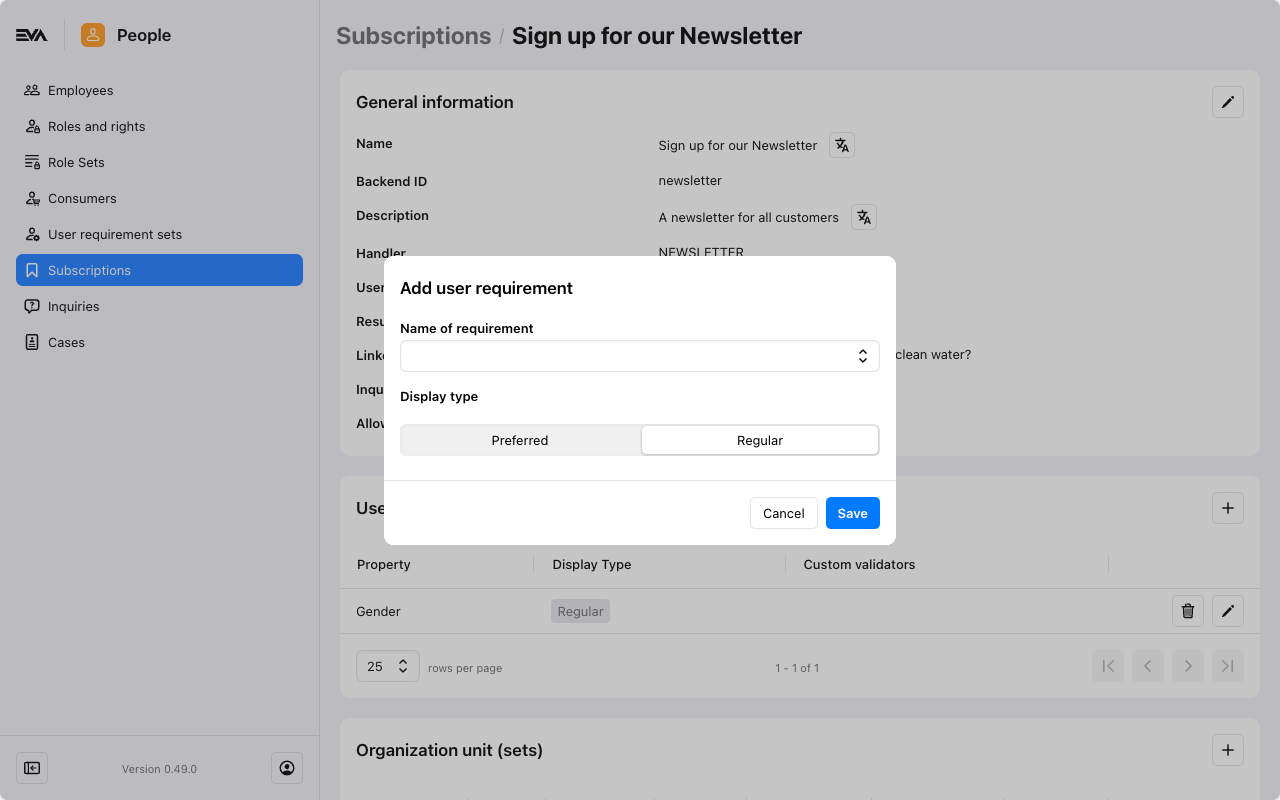
- Preferred: makes it optional, but the front-end applications will still remind the front end users that it would be good to have.
- Regular: makes it a requirement.
Organization unit sets
This card is used to link your subscription to a single or multiple organization unit(s).
Click the '+' icon at the bottom and select the desired OU or OU set.
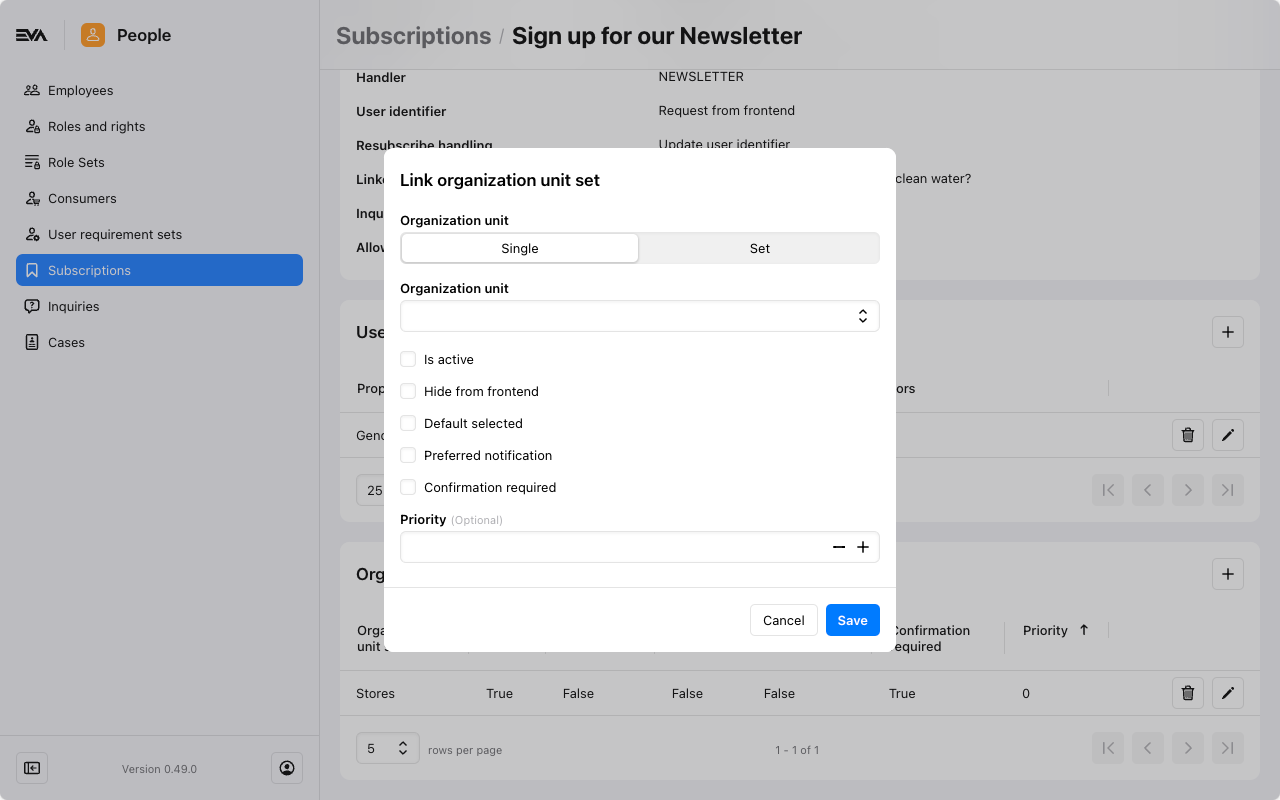
The modal consists of the following fields:
- Is active: Determines if the subscription is or is not active for the specified organization unit(s). Based on the choice this will impact where the subscription will be displayed/prompted on front ends or not.
- Hide from Frontend: Determines if the subscription will be visible on the front end or not.
- Default selected: Makes the user automatically subscribed instead of needing to do a manual tick to subscribe.
- Preferred notification: Gives the subscription a preferred note on the front end rather than optional.
- Priority: Sets the order of the subscription on the front end.
Separate Loyalty Programs from Subscriptions
You can configure the system to separate Loyalty Programs from Subscriptions during user sign-up or enrollment. By default, both subscriptions and loyalty programs appear together in a single list on the user interface, without distinction.
| Setting | Value | Organization Unit | Description |
|---|---|---|---|
| Subscriptions:SplitUserSubscriptions | true (default is false) | The desired organization unit(s) where this would apply | When enabled, the services GetAllSubscriptionsByUserID and GetUserSubscriptions will not include Loyalty Program subscriptions during sign-up attempts via the Apps or Admin Suite. Additionally, it separates these subscriptions into distinct menus for regular and loyalty-linked subscriptions. By default (false), all subscriptions are displayed together in a single menu. The setting also impacts the view on the Consumers chapter. More on this here. |