Financial periods
Financial periods
Manage financial periodsA financial period represents a window in time during which an organization's financial events should be consolidated. Usually, this is a day, or working hours of a store. A financial period is opened at the start, and closed at the end. During this window, any financial event that takes place, will become associated with that financial period.
When the period is over and closed, all events will be processed using Cookbook.
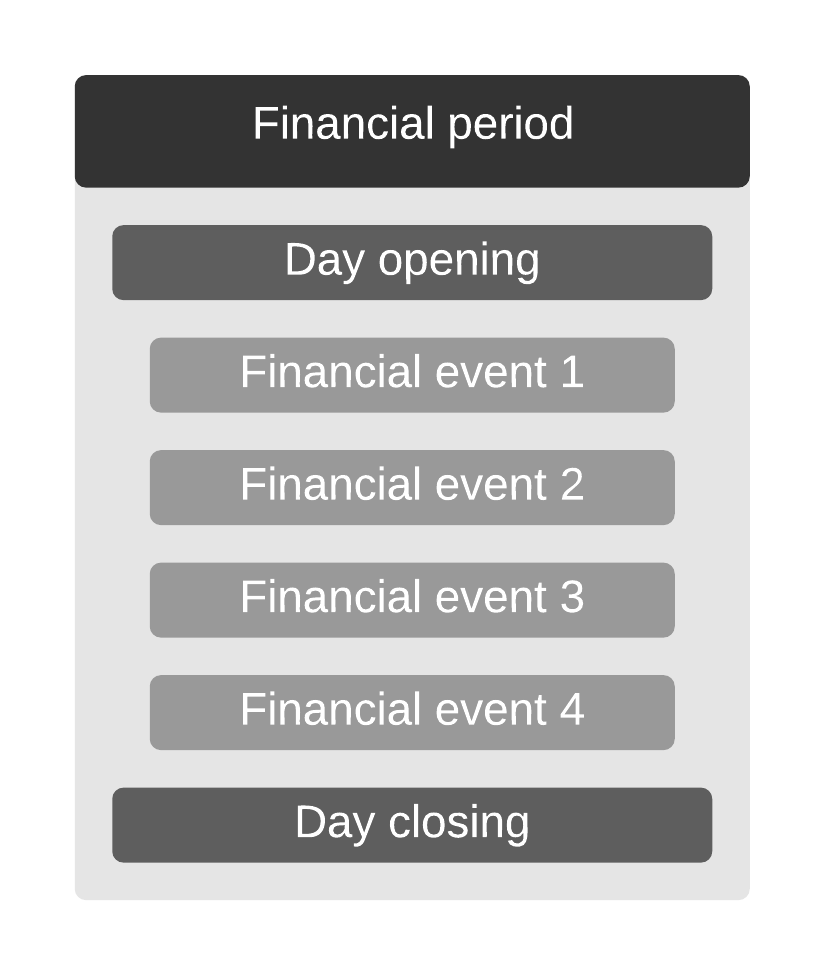
Cash journal
A cash journal is sort of like a financial period as well, but then for one specific device. Like financial periods, cash journals are also opened and closed, usually at the start and end of every day. There's nothing that stops you from opening and closing multiple cash journals in a single day, if that's how you prefer running things. This could be useful in situations where for example, your shop operates in shifts.
A cash journal can only be opened for cash devices, which is currently limited to devices with a CashDrawer and Safe. A CashDrawer is currently always attached to a station, while a Safe is not. Therefore, the services that deal with financial period management communicates with DeviceID rather than a StationID.
Cash journals can only be opened and closed within financial periods.
Financial period flow
For a more in-depth explanation of a financial period flow, check the in-store financial periods walkthrough.
Every financial period should more or less follow the same flow from start to finish (opening to results).
Opening → Operations → Closing → Results
Opening
Traditionally, we open financial periods manually. In EVA however, we can only do this for organization units that have POS set up. The opening should be done at start of day (start of financial period).
Any operations that involve creation of any sort of financial event will be blocked if there is no open financial period.
Auto open and close financial periods
An open financial period is required when initially attempting to configure the auto open close financial period setting.
If you wish to set up automatic opening and closing of financial periods, follow the steps below for both shop and non-shop organizational unit (OU) types:
- The setting
AutoOpenCloseFinancialPeriodneeds to be set to true on the desired organization unit(s). This defaults to false. This can be done from the Settings module. If you are using auditing, EVA will behave as though the default is true. If you want the background task to exclude this store, then set this to false. - Optional: Although it is not necessary for closing the financial period, enabling "Use for accounting" is required if you intend to process financial events. Make sure that it is toggled to true for the same list of desired organizational units.
For shops
If you wish to set up auto opening and closing of financial periods for shops, please ensure that the organization unit type is set to *Shop*.
For OrganizationUnitType Shop, a default background task operates in EVA. There's no need for manual configuration of a scheduled task.
This task checks every hour whether it should open or close a financial period for a store, based on the configured visiting hours for the OU. If it's within 3 hours of the scheduled opening time and the period is not yet open, EVA will initiate the opening. Similarly, if it's after the scheduled closing time for the OU and within 3 hours of that time, and there are no impediments (i.e. open cash journals) EVA will proceed to close the financial period.
For non-shops
If you wish to set up auto opening and closing of financial periods for non-shops, make sure you have all of the following:
- The correct organization unit type (This can be any type BUT shops)
- Activate the task per organization unit type using the Type field of the task (the field expects an enum value). Furthermore, you can add the ones that are applicable together and input that total value into the task field. For example, if you want to include OU types Webshop and Warehouse in this task, the value would be
18(the enum value of Webshop: 2 and Warehouse: 16). - From Admin Suite's Control Room module, go the Scheduled tasks chapter, and configure
EVA.Core.Finance.Periods.AutoOpenCloseFinancialPeriod.
But that's not all — see below for a few more things to keep in mind.
More on recurring tasks
For non-shops, the task automatically closes your financial period and opens a new one right away at a specified time.
You can also make use of the timezone parameter to accommodate organization units across various timezones. The task will run based on your Cron task configuration and will only close the period at midnight within the OU's respective timezone, rather than a fixed UTC time. This also accounts for when daylight saving time comes into effect.
The timezone parameter only works if a timezone is specified on your organization unit under the basic information tab.
If the organization unit has a timezone set, it will run periodically dependent on how you've configured the Cron task. When using the timezone parameter, we recommend to configure the task to run hourly by setting Cron to "0 * * * *".
The task will only perform closure at midnight in the specified timezone. Additionally, the task will not close the financial period if the period is less than two hours old to prevent mistakes.
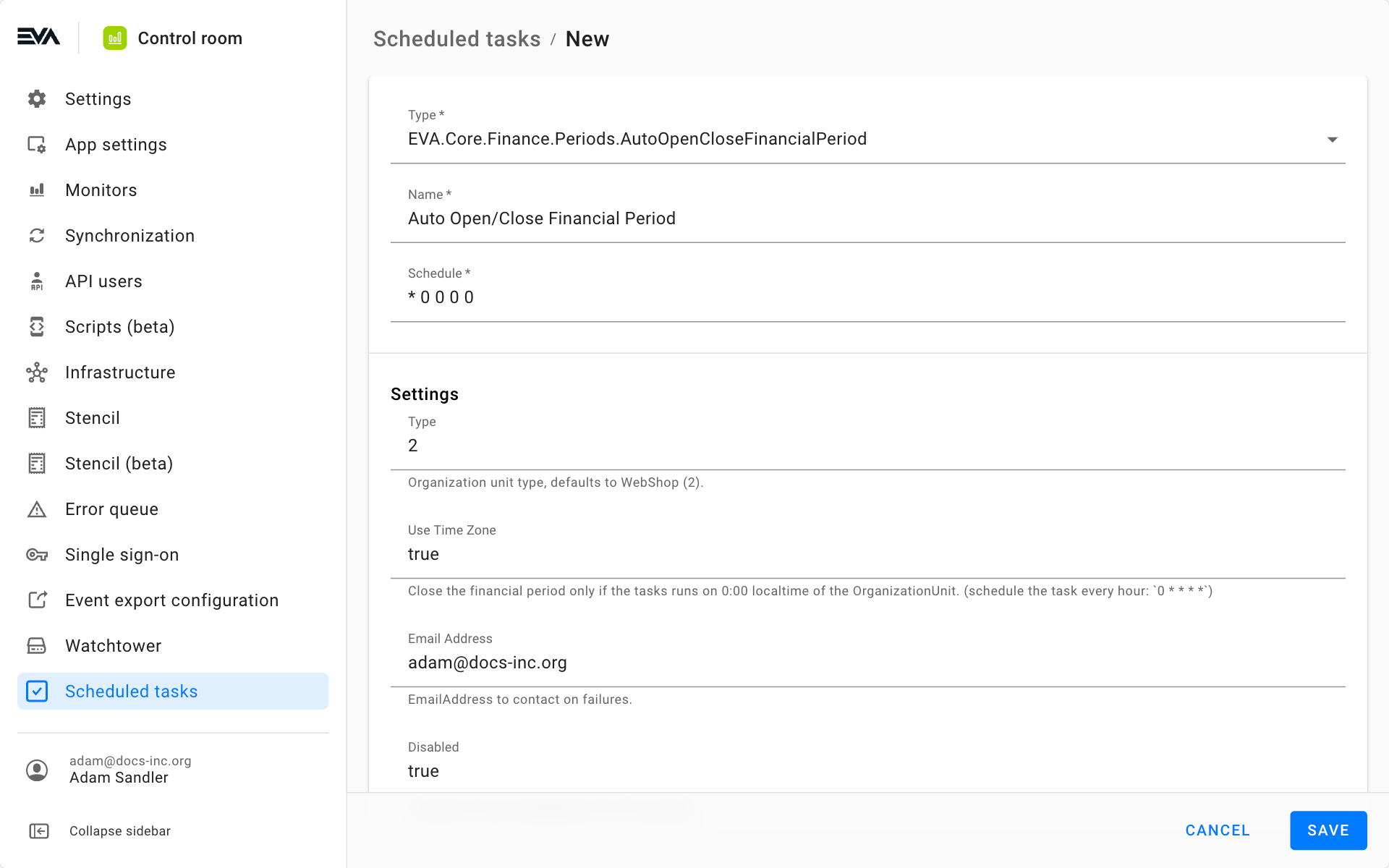
Financial periods only need to be put in place for organization units that actually keep stock and/or perform sales; stores, warehouses, web shops etc.
Operations
When your financial period is open, you can perform any stock related or sales operation in your organization unit. Those operations will generate respective financial events and will be grouped under the ID of the financial period.
When the period is open, we can also open and close cash journals.
Closing
Much like opening, financial periods are manually closed on POS. For organizations without a POS, the AutoOpenCloseFinancialPeriod task could also do the job. Financial periods can also be manually closed from the Financial periods chapter in Admin Suite.
When attempting to close a financial period, we notify employees about open Carry out transactions that have been partially paid but not shipped.
On the right pane, you'll find a list of see a list of reasons preventing you from closing, including the number and a list of unprocessed and partially shipped orders.
For a financial period to be closed (manual or auto) all respective cash journals must first be closed.
Results
When a financial period is closed, EVA will take the entire collection of financial events pertaining to that period, and run them through Cookbook.
Make sure to have Cookbook set up correctly, otherwise your events will have no follow-up.
Financial periods in Admin Suite
The Financial periods chapter under Admin Suite's Financials module is where you can obtain an all-encompassing overview of your financial periods. This includes the possibility to also perform some actions, such as opening or closing a financial period.
The overview provides a list of closed financial periods, the currently open one (if applicable), and the possibility to open a financial period if one is not already open.

Use the 'Organization Unit selector' on the left sidebar to select the desired Organization Unit first. Furthermore, make use of the right sidebar filters to narrow down your overviews list of financial periods.
Clicking a financial period will show you some cards. The cards displayed will be based on the financial events that took place within that period. Each card will show unique information and have its own set of actions.
Below is a list of all possible cards:
- General info
- Revenue
- Stations
- Open tasks
- Negative stock counts
- Unprocessed orders
- Documents
- Exports
The General information, Revenue, and Stations cards, are fixed cards. Those three cards will display regardless of the type and nature of financial events that took place within the period.
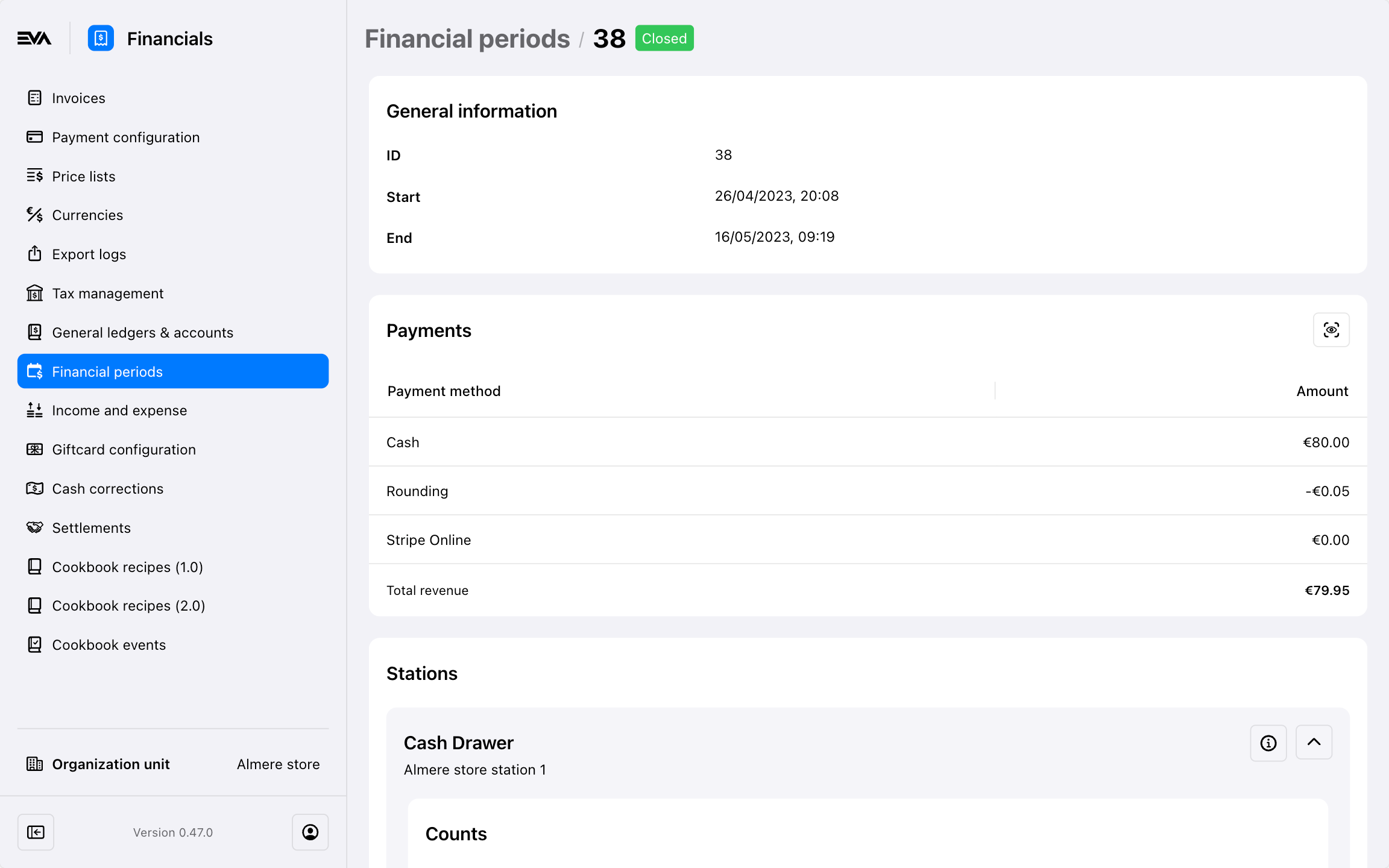
The Revenue card also lets you zoom in on the payments with the 'eye' icon, which will list all transactions and allows for filtering.
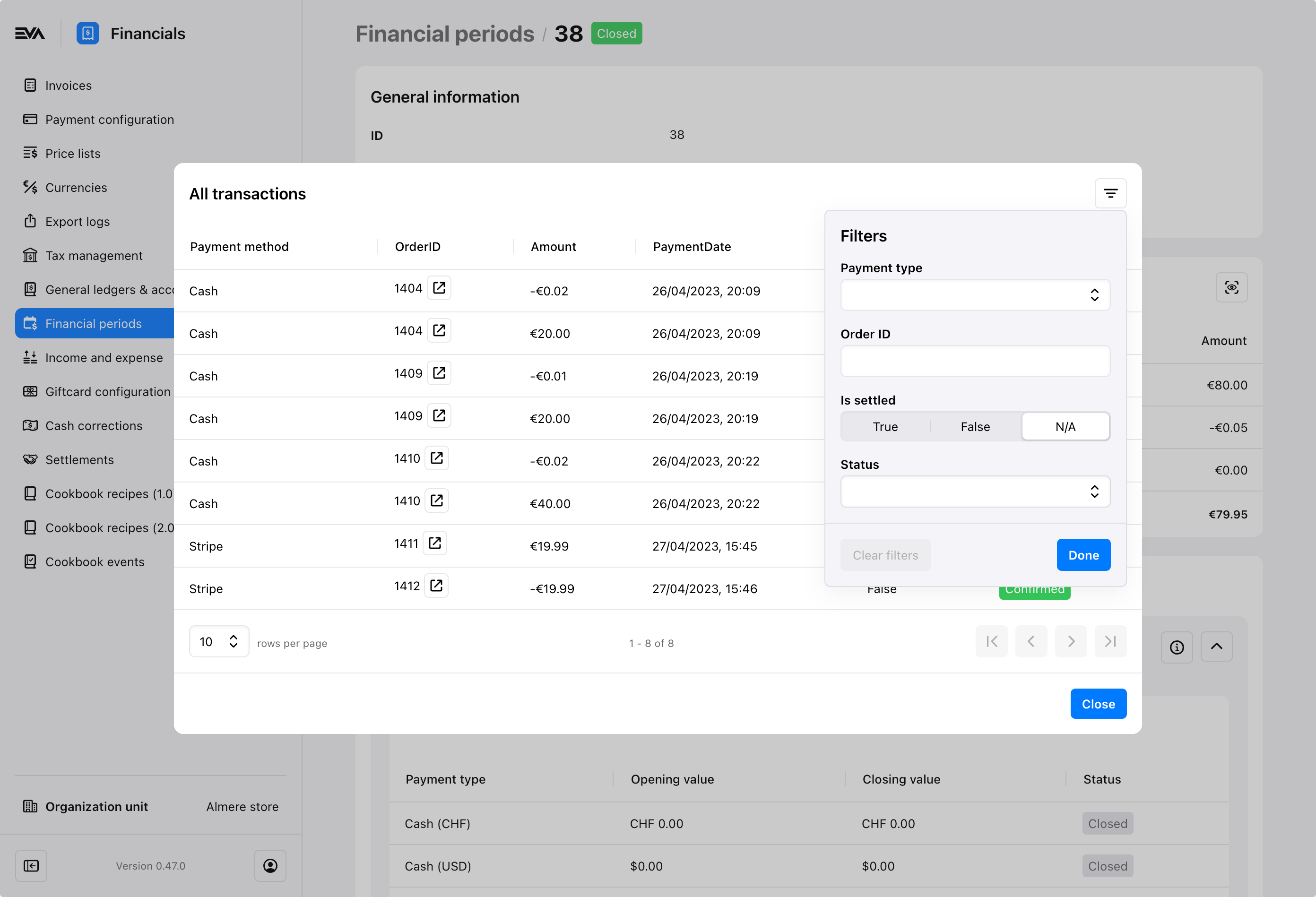
General info
This is basic info hence, the title. Financial Period ID, date and time (start & end) is the data we display here. Goes without saying that if your financial period is still open, an end date/time would not be displayed.
Revenue
What you see is what you get, literally! Categorized by payment method, your revenue for the period is presented here.
Stations
Stations is where it becomes interactive. The displayed list will be based on your Stations configuration. In our screenshot sample above, our store had 2 stations, a "Cash Drawer" and a "Pin Terminal".
Cash Drawer
If your financial period is closed, all you can do here is view the periods activity. However, if the period is open some modification is possible. Those are covered in the respective sections below.
By clicking the downward pointing 'expand icon' next to your cash drawer, you will see Count, Income and expenses, Deposits, and Mutations. If impacted during your financial period, details for each would be displayed.
If the financial period is still Open, you'll have the option to Close the cash drawer(s). This can be done by clicking the 'lock' icon next to the cash drawer you wish to close.
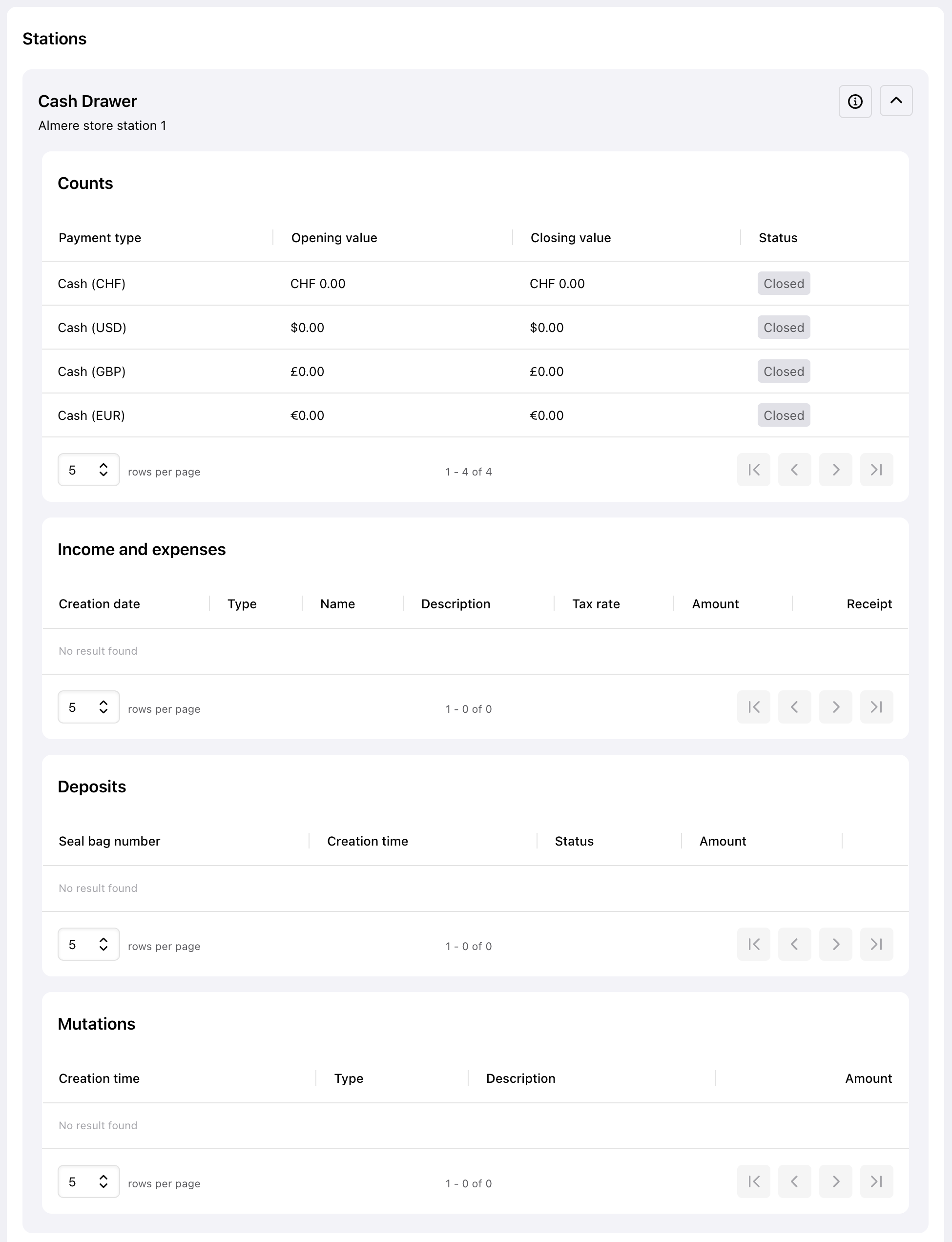
Counts
By clicking the 'i' icon next to your cash drawer, you will be presented with all ledger impacting transactions that took place within that financial period (or till that moment, if the financial period is still open). The column Created by will also show the username of the user who performed that action.
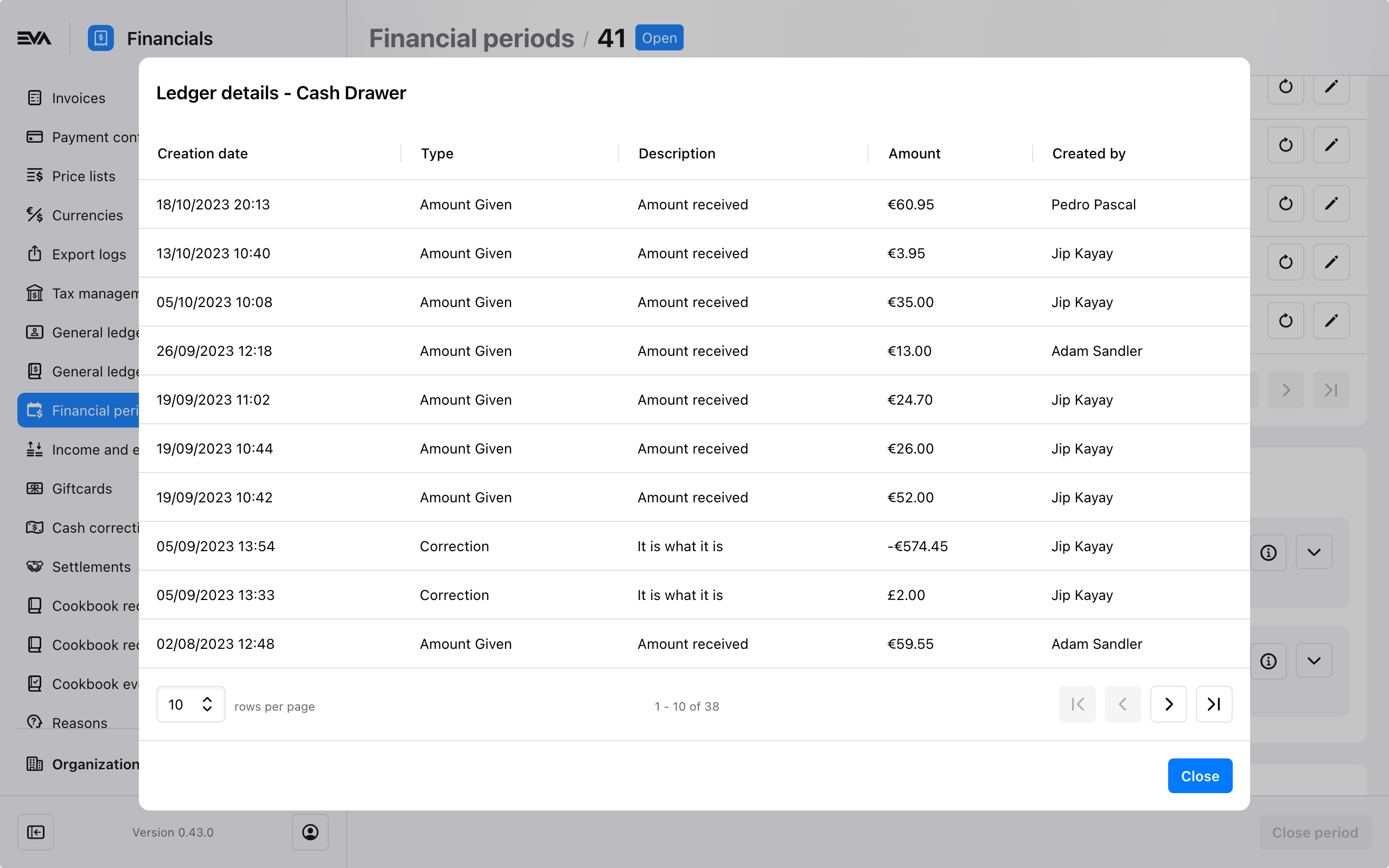
In line with the usual flow of closing a financial period on POS, closing a cash drawer via Admin Suite will prompt a cash count, and any differences will require a cash correction reason.
Keep in mind that the flow of your cash drawer closing and its corresponding display is heavily influenced by your Cash drawer settings.
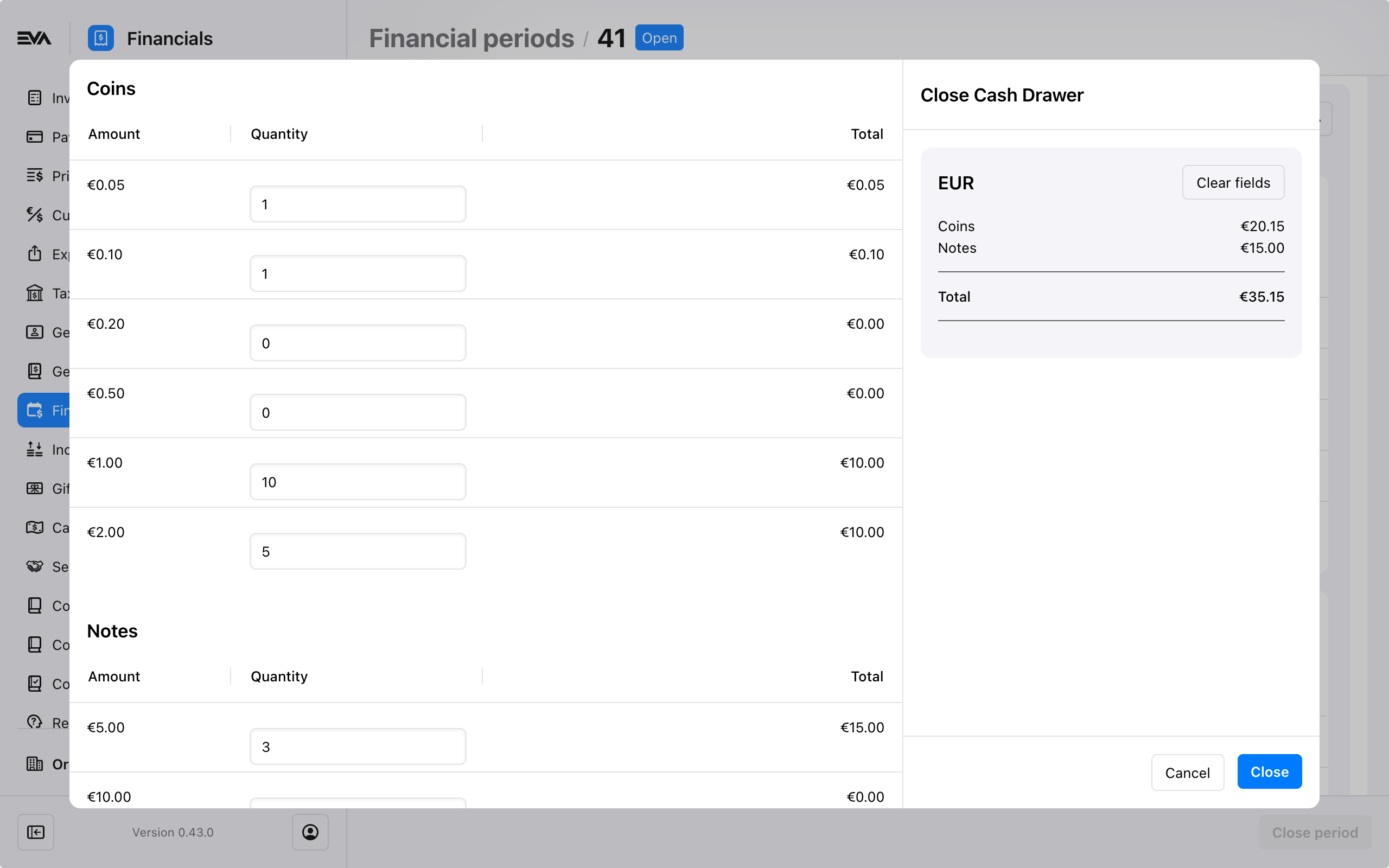
Once your Cash drawers are counted and closed, the 'Close Period' button at the very bottom of the overview will become enabled.
If the setting called FinancialPeriod:RequirePCIQuestion is set to true, then you would first need to answer the PCI compliancy question (yes or no) in order for the 'Close Period' button to become clickable.
By setting DataLake:ExportFinancialEventsBatchAsPeriodBlob to true, you can configure EVA to present a gzipped .json file of all financial events (equal to the data of a Financial events Data lake export) when closing the financial period in Admin Suite.
Income and expenses
The period's income and expenses can be viewed here.
With an open financial period, you can add them directly by clicking the cards '+' icon, or via the usual flow on POS.
Deposits
The period's bank deposits can be viewed here.
With an open financial period, you can add deposits directly by clicking the cards '+' icon, or via the usual flow on POS.
Based on a setting called CashJournal:Deposit:AllowOnlyFromSafe, and true or false as possible values. You can determine whether the '+' icon for an open financial period is visible here or not.
Furthermore, some notes to keep in mind when it comes to Deposits:
- The card would only be displayed if a station of type Safes exists.
- If a deposit has a status Pending the Actions column would present a check icon (see above screenshot) which can then be clicked to complete the deposit. One done the status will be chnged to Completed.
Mutations
Any movement of cash between stations is displayed here. You can also create new cash movements between your safes and cash drawers here, to get smaller denominations for example.
With an open financial period, you can perform such action yourself by clicking the cards '+' icon. This action will present a similar overlay to the cash drawer cash count where value and denomination(s) can be specified.
Open tasks
This card will only show if the financial period is still open and includes impediments of type Active_User_Task.
Any open task(s) pertaining to the financial period being viewed, is displayed under this card. Clicking the action button will navigate you to the Tasks chapter.
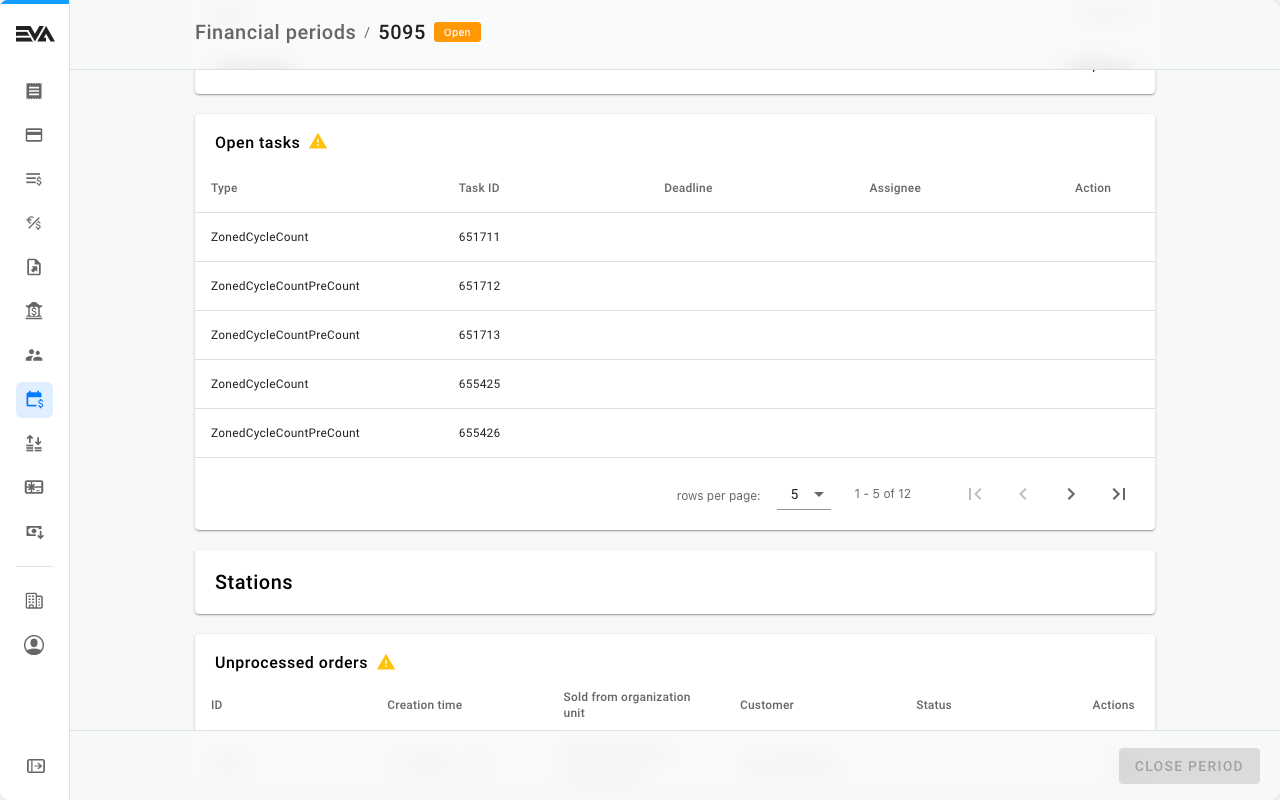
Negative stock corrections
This card will only show if the financial period is still open and includes impediments of type Negative_Stock.
This card shows you all negative stock corrections on the OU, while offering several options on how to deal with them. These include:
- The POS icon: which will navigate you to the URL mentioned in the setting called
EvaPos:Url, opening the underlying order on POS; - The 'ignore' icon: which will allow you ignore the NASCs and close the FP regardless - the next FP will still have the NASC present;
- The 'cycle count' icon: generating a zoned cycle count for the product to ensure its stock level is correct;
- The 'edit' icon: allowing you to alter the product's quantity directly (if its stock label is Adjustable)
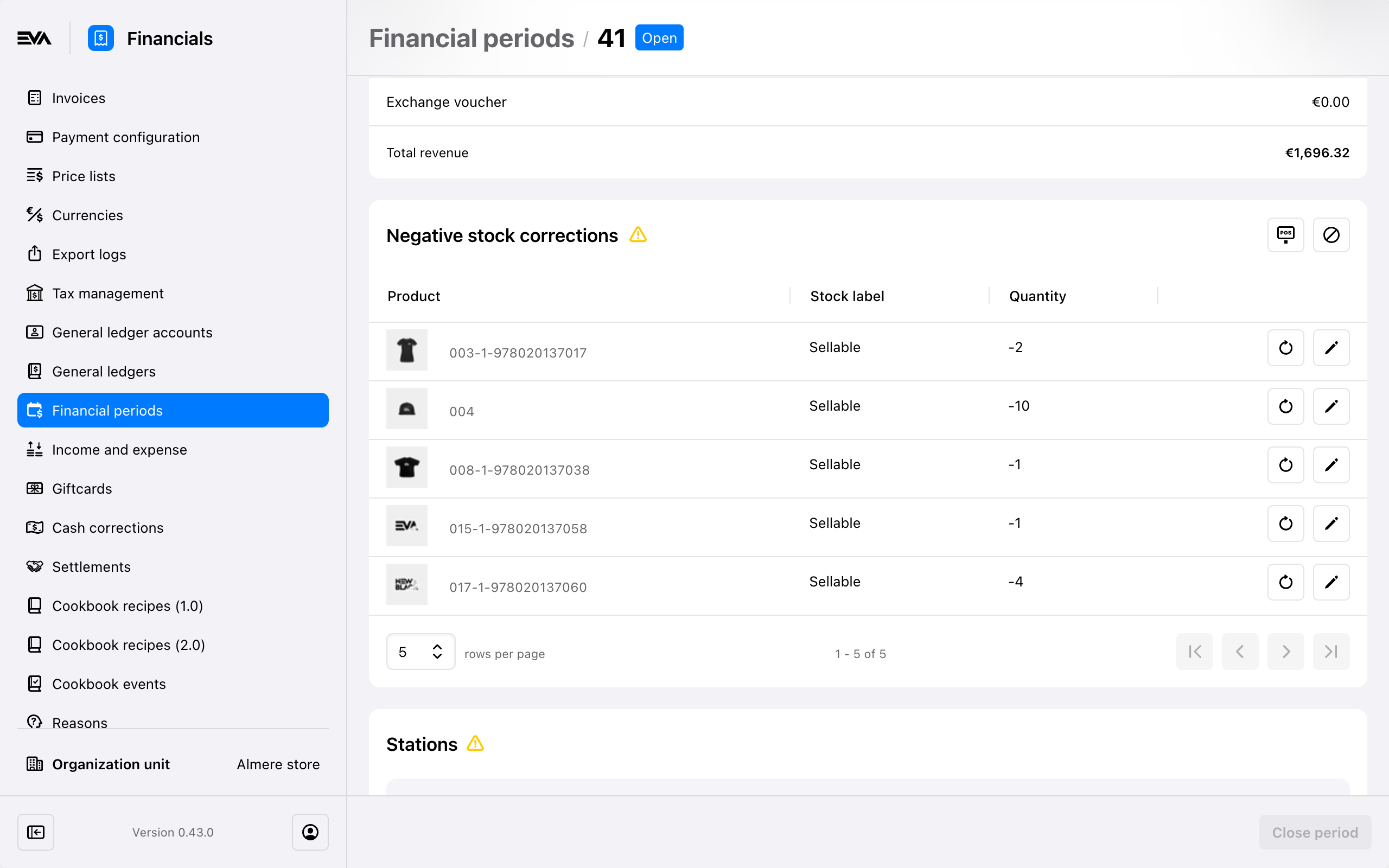
First off, make sure your settings allow for a negative stock count, otherwise this card will never show as it would not apply. This requires the setting ResolveNegativeStockDuringPeriodClosing to be set to true.
Secondly, the Ignore option here requires the user to have the functionality IgnoreNegativeStockInFinancialPeriodClosing.
Unprocessed orders
This card will only show if the financial period is still open and includes impediments of an unprocessed order.
Any unprocessed orders pertaining to the financial period being viewed will be displayed under this card.
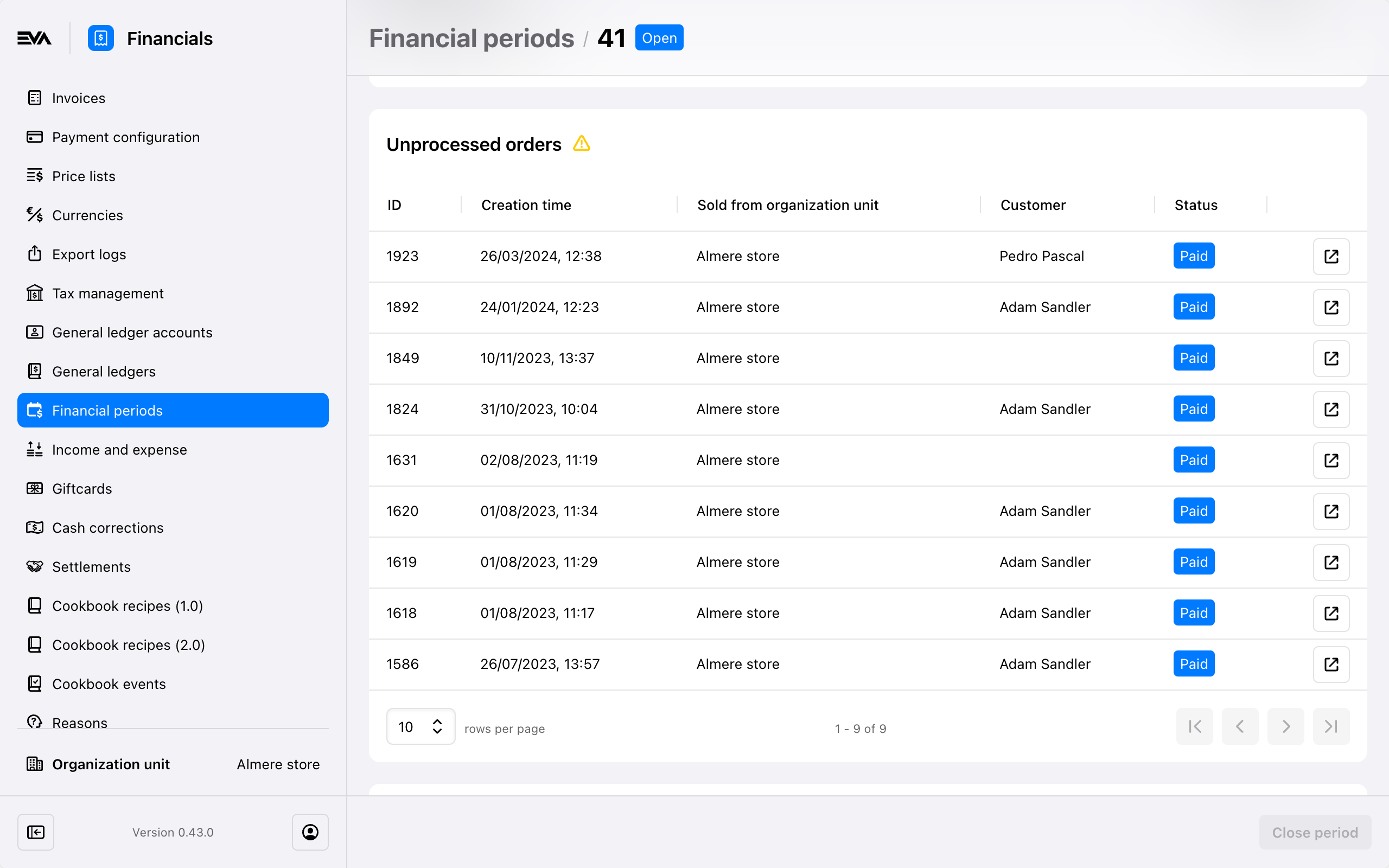
Clicking the action button will navigate you to the Order detail page for ease, traceability, and necessary action to regularize (if any).
Having an unprocessed order within a financial period is non-blocking in terms of closing that period.
Documents
This card will include all blobs available for download that are related to the financial period, such as Zreports.
Using the Actions button you can Download the corresponding document.
Exports
In order to be able to see this card, you need the FinancialPeriodExports permission.
This card will include export(s) of event type Financial period (8).
Using the Actions button you can either Export or View.
More on event exports can be found here.